
FAQ - Connect Me for Windows
- Basic Configuration
- Integration Connect Me and Skype for Business (Click-To-Dial plugin for "Skype for Business")
- Click to dial from another Windows Application than Skype for Businesss
-
- Q: How to dial a phone number from the Windows command line ?
- Q: How to assign the TEL: protocol to the Windows Connect Me DESKTOP application under Windows 10?
- Q: What are the known issues and workarounds ?
- Q: Is it possible for Connect Me to use another protocol than "TEL:" ?
- Q: Do we support the integration with windows 7 or lower version ?
-
- Any Issue ?
Basic Configuration
Q: How can I install Connect Me for Windows?
You need administrator rights on your machine to install Connect Me for Windows. You can download Connect Me for Windows (desktop application) directly from the Connect Me web application: go to the Settings section in the left side bar of Connect Me and click on Downloads. On Windows 64 bits, it is recommanded to install Connect Me for Windows 64 bits. However Connect Me 32 bits is also compatible. Once installed, you have to enter your "sign-in address", ie the URL of your Connect Me access point (given by your administrator):- Application: automatically start up at boot (enabled or disabled)
- Phone number detection: fill in the structure of the numbers you want to be recognized by Connect Me for the universal click-to-dial feature.
- Country
msiexec /i connect-me-desktop_1.11.0_x64.msi /qFrom version 1.13.0 onwards, you can also use the "DOMAIN" argument in the batch installation command line, as follows:
msiexec /i connect-me-desktop_1.13.0_x64.msi UEPDOMAIN="escaux.connect.fuzer.net"That will allow the adminitrator to pre-fill the domain URL of every ConnectMe client apps, avoiding any confusion. to uninstall
msiexec /x connect-me-desktop_1.11.0_x64.msi /qmore info => https://www.advancedinstaller.com/user-guide/msiexec.html
-
 Be careful that, at every reboot, the application will connect to the domain mentioned in the config.ini file. The user can change the domain but this modification will only be valid for the current instance, no persistence of the custom domain as the administrator configuration is always privileged.
Be careful that, at every reboot, the application will connect to the domain mentioned in the config.ini file. The user can change the domain but this modification will only be valid for the current instance, no persistence of the custom domain as the administrator configuration is always privileged.
Q: How does the "universal click-to-dial" work?
From any Windows application, select the phone number you want to call with the mouse and then hit CTRL+C or right-click+"copy" to copy the data in the clipboard. Multiple phone numbers can be selected at once. If other characters are also selected, they will be ignored. A notification window immediately appears on the bottom right corner of the Windows task bar:Q: How do I modify Connect Me for Windows parameters once it's been installed?
To modify the Connect Me parameters, click on the icon next to the domain name on the connection page:Q: Where to find more info on all Connect Me applications ?
Go to Connect Me applications.Integration Connect Me and Skype for Business (Click-To-Dial plugin for "Skype for Business")
Q: How can I install the Click-To-Dial plugin for "Skype for Business"?
The Click-To-Dial plugin for Skype for Business is included in the "Connect Me for Windows" integration package. Once you have installed "Connect Me for Windows" you are able to call any phone number in Skype for Business via Connect Me as shown below. Attention to the following:- it is recommended to install first Skype for Business and then Connect Me for Windows. Go on Microsoft website to download and install Skype for Business.
- be careful to install Skype for Business 32-bit, whatever the version of Windows (32-bit or 64-bit).
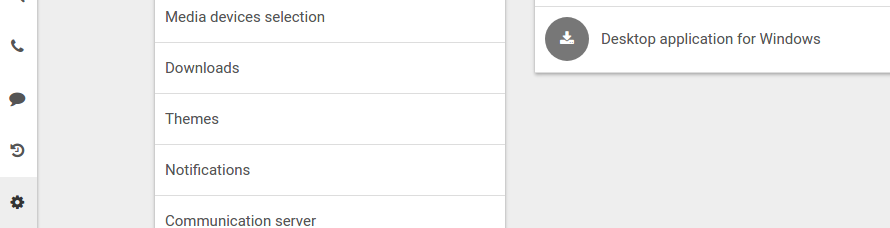 Make sure to install a 32-bit version of Connect Me for Windows with a 32-bit Skype-for-Business application !
Make sure to install a 32-bit version of Connect Me for Windows with a 32-bit Skype-for-Business application !
Q: How does the Click-To-Dial plugin for Skype for Business work?
Once you are logged in Skype for Business, right-click on any contact in the Skype for Business directory and simply choose "ConnectMe" to place a call via Connect Me:- Skype for Business 2016 or 2015 32-bit version must be installed, whatever the Windows operating system (32-bit or 64-bit)
Q: Can I integrate Connect Me with Skype for Business 64 bit?
Integration with Skype for Business 64-bit is not supported because Skype for Business 64-bit is not compatible with MS Office 32-bit.- Reasons to choose MS Office 32-bit:
- Until MS Office 2016, the 32-bit version of MS Office is installed by default.
- With newer versions of MS Office, the 32-bit version of MS Office is still the best choice in most use cases, mainly for backward compatibility.
Q: Can I use Skype for Business and Connect me at the same time ?
This is possible if you do only the integration described above. If not, this could lead to interference like with the "TEL:" protocolClick to dial from another Windows Application than Skype for Businesss
Q: How to dial a phone number from the Windows command line ?
Example:"C:\Program Files (x86)\Escaux\ConnectMeDesktop\ConnectMeDesktop" "--cmd-dial=tel:+3227887430"
Q: How to assign the TEL: protocol to the Windows Connect Me DESKTOP application under Windows 10?
First of all, make sure you have installed the latest version of the windows desktop application : Connect Me for Windows. In order to assign the TEL protocol, follow the following steps:- Open the "Control Panel" (<WIN>+<R>) and type in
control /name Microsoft.DefaultPrograms:
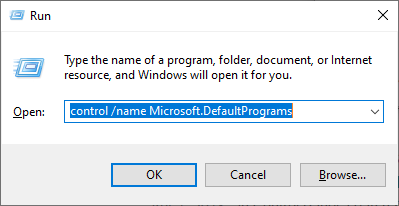
- From the 2nd menu, choose the "Associate a file type or protocol with a program":
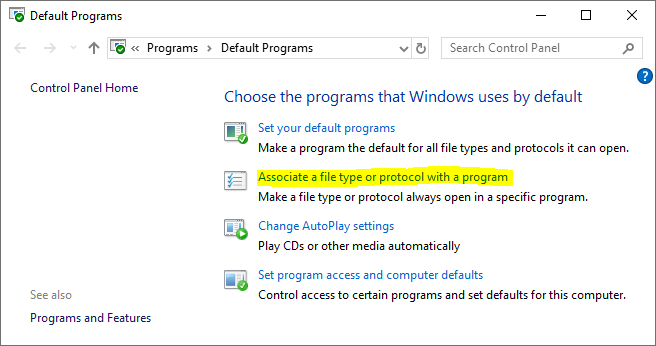
- Scroll down until you see the option "Choose default apps by protocol". Select this.
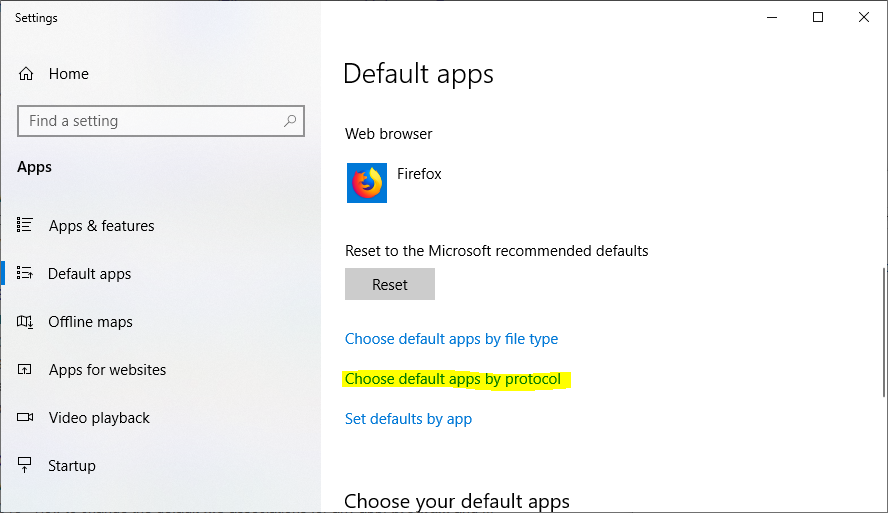
- Scroll down until you see the "TEL" option in the first column. Click on the option currently selected in the second column.
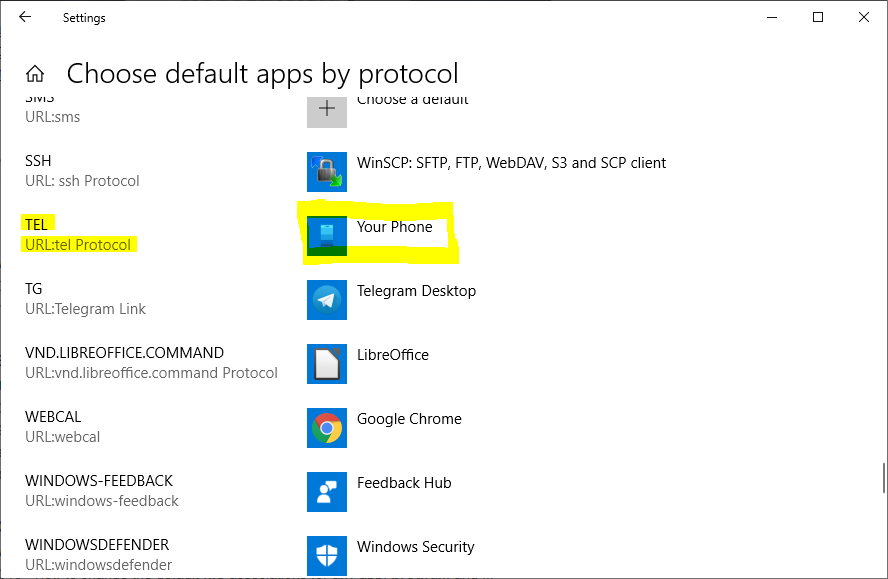
- Select the Connect Me application
Q: What are the known issues and workarounds ?
- When using "Skype" on the same PC as Connect Me desktop:
- it is required to remove the association with TEL: from the Skype application, under Tools - Advanced parameters.
- When using Lync or Skype for Business on the same PC:
- "TEL:" protocol is automatically (re-)assigned to Lync or Skype for Business. In this case, it is recommended to uninstall Lync or Skype for Buisness, and to re-assign the "TEL:" protocol to Connect Me (see previous FAQ). You may have to re-install Connect Me.
- An alternative solution is to configure Connect Me to use another protocol than TEL: ("DIAL:" or "CALLTO:") as explained in following FAQ.
Q: Is it possible for Connect Me to use another protocol than "TEL:" ?
Yes. This choice should be performed by the administrator during installation. Please contact your account manager (with reference M22208).Q: Do we support the integration with windows 7 or lower version ?
Escaux didn't test the integration but it should work. If for any reason, you've an issue Escaux can help you on best effort on time and material basisAny Issue ?
Q: How can I kill Connect Me without the watchdog relaunching it?
Starting the application with the '--shutdown' flag will stop the watchdog and close open Connect Me instances.Q: I lost my first call and my App seems to hang.
- push the Windows logo key on your keyboard
- type "services" to look through your services installed on your PC
- search about "Quality Audio and Video experience"
- If you have this service installed, stop it
- go to your audio settings, right click on your speaker on your taskbar and choose "playback device"
- choose the tabe "enhancement"
- disable all options in this tab
- restart your PC
Q: No one can hear me
- Check your antivirus. Some antivirus (Kaspersky, McAfee) block the app. Contact your administrator to put the ConnectMe Desktop App as "trusted Application" in these products.
Q: I run windows 10 and don't receive a notification
Some Windows 10 users had trouble with the Connect Me chat recently saying they didn't get notifications upon receiving messages. We found it was linked to the "Focus Assist" feature which disables all notifications to allow you to focus on your current task. It can activate itself automatically, for example when you put a window in full screen. This can be changed in the settings: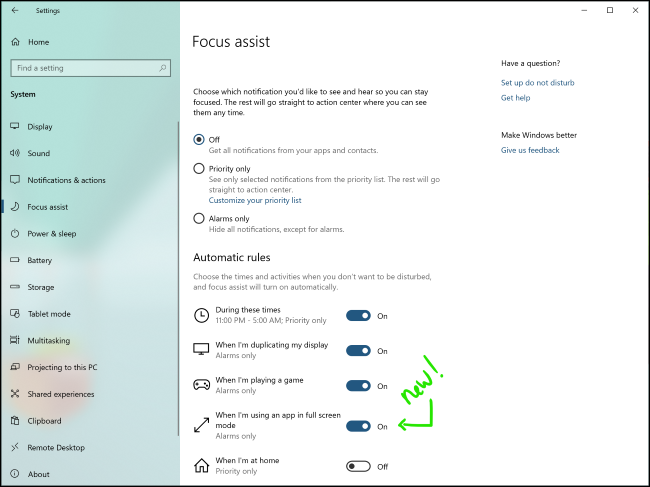
Q: I get the error message "Another version of this product is already installed"
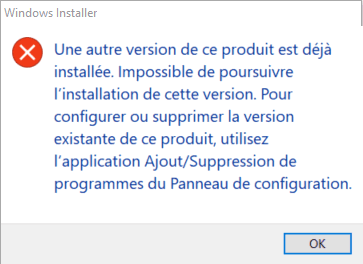 During (un)installation of ConnectMe, you get the following error message:
During (un)installation of ConnectMe, you get the following error message:
Another version of this product is already installed. Installation of this version cannot continue. To configure or remove the existing version of this product, use Programs and Features in the Control Panel.The first thing you have to try, is to follow their advice and go to the "Control Panel" > "Programs and Features", select "ConnectMe" in the list of programs and click on "Uninstall".
If that option doesn't work, then you have to execute the following command from the directory where the MSI installer is located:
msiexec connect-me-desktop_x.y.z_x64.log /x connect-me-desktop_x.y.z_x64.msiThen, at the end of the log file, you will find the installed application specific UUID, like the following one:
{2BC12EC1-E278-4A97-A72A-5A9C26654C5F}
Finally, in the previous command, you have to replace the installer filename by the UUID and that should solve your problem:
msiexec connect-me-desktop_x.y.z_x64.log /x {2BC12EC1-E278-4A97-A72A-5A9C26654C5F}
Copyright © Escaux SA
