Administrator Guide: Bria 3 Support
Introduction
Counterpath Bria 3, which we will refer to in this guide as the 'client', is a MS Windows compatible software client which allows you to make and receive calls using an Escaux UCS solution. In order to install and configure it, please follow these steps.SMP
The client must be configured on the SMP. Please refer to the SMP Application Administration guide to learn how to add a client to the system.Client
Download of the client software
Counterpath Bria 3 can be downloaded from http://www.counterpath.com after logging in to your account. Please contact Escaux if you can't login.Installation of the client software
The first screen after starting the installer will allow you to select the installer language.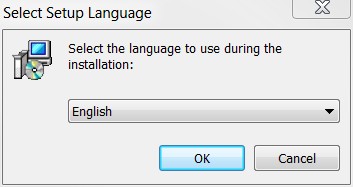
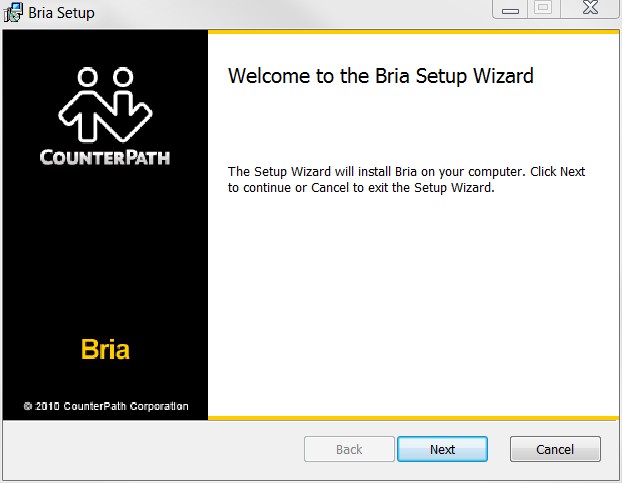
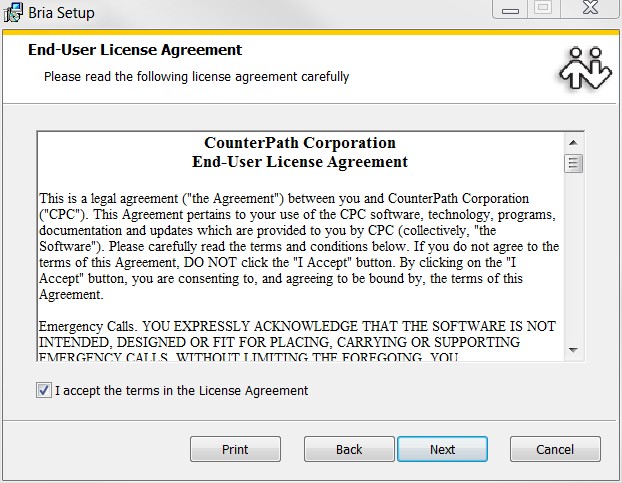
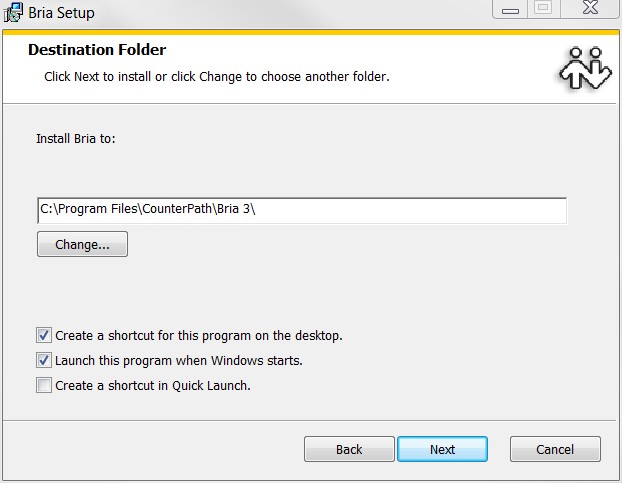
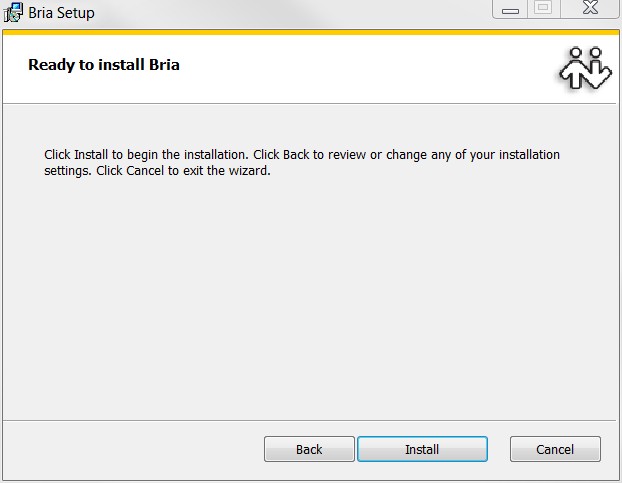
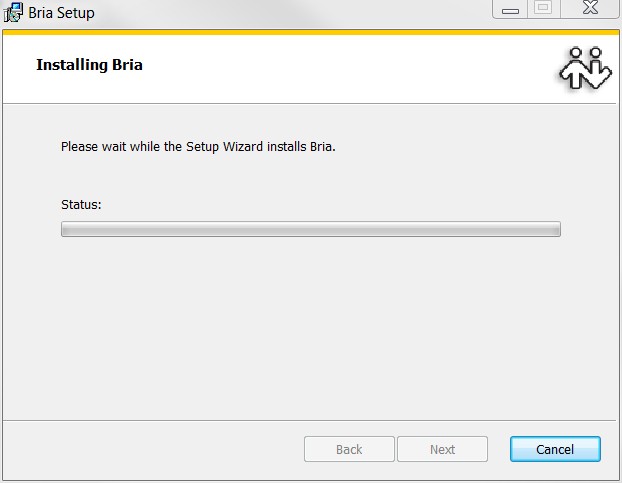
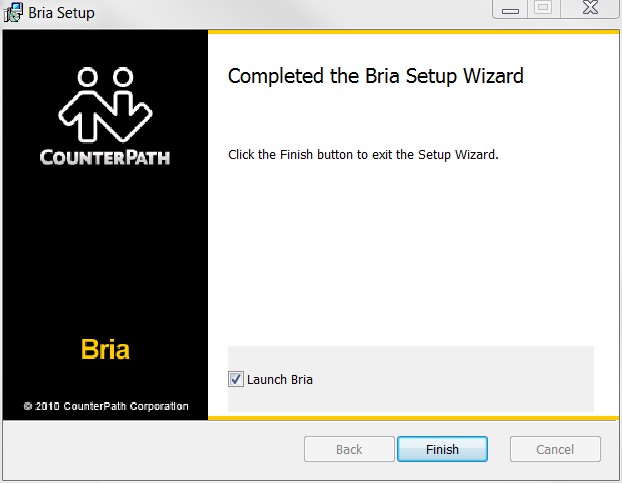
Configuration of the client software
The first time the client software is started, the following screen will appear.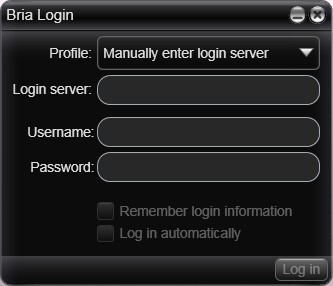
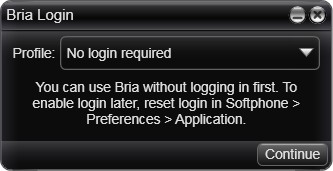
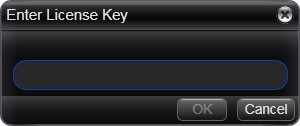
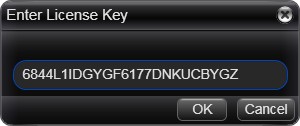
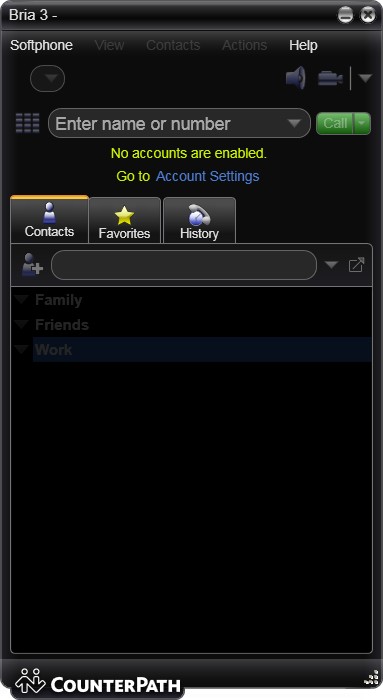
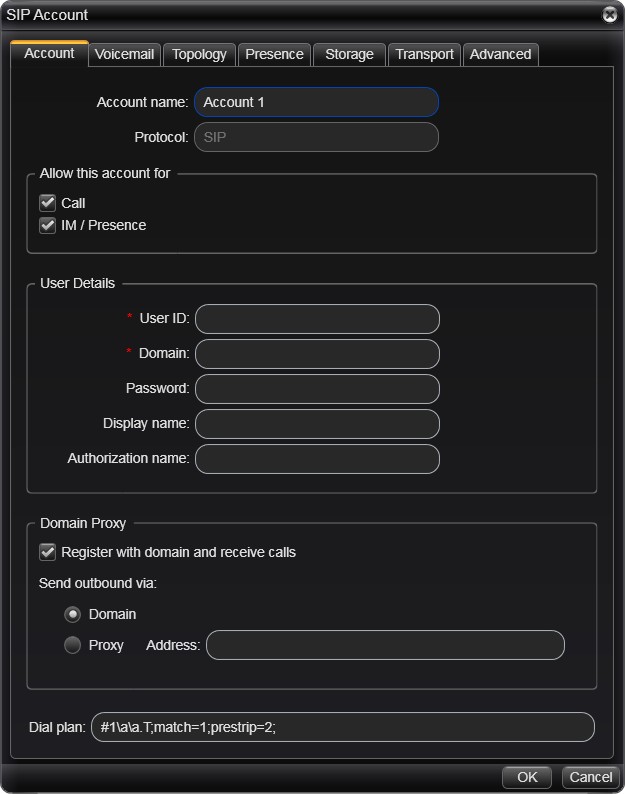
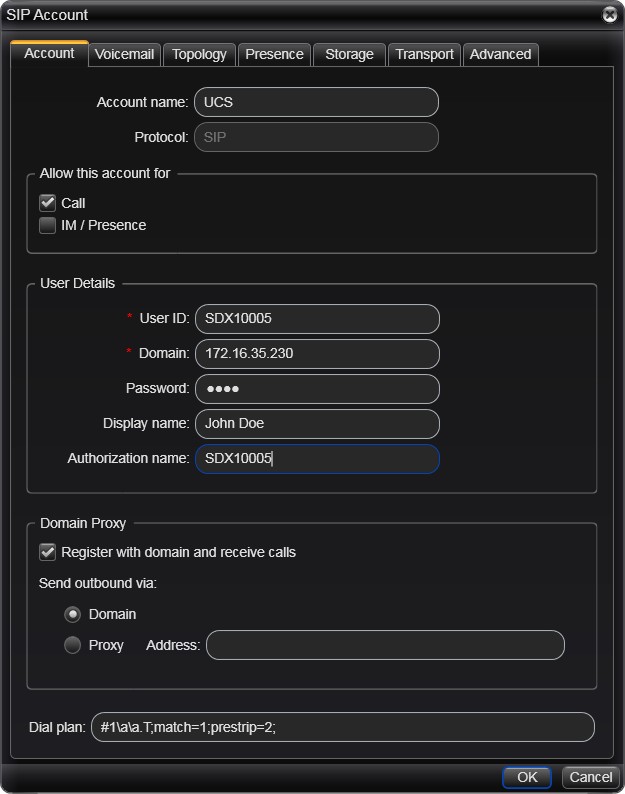
- "Account name": Enter "UCS".
- "Allow this account for" , unselect "IM / Presence".
- "User ID" and "Authorization name" must both contain the resource name that has been configured in the SMP. Example: "SDX10005".
- "Domain": This field must contain the IP address of the SOP.
- "Password" must contain the password you chose for the resource name that you've entered earlier. Example: "1234".
- "Display name": Your first and lastname.
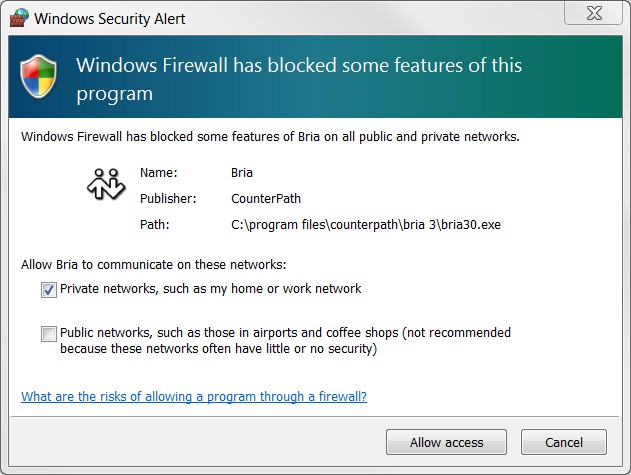
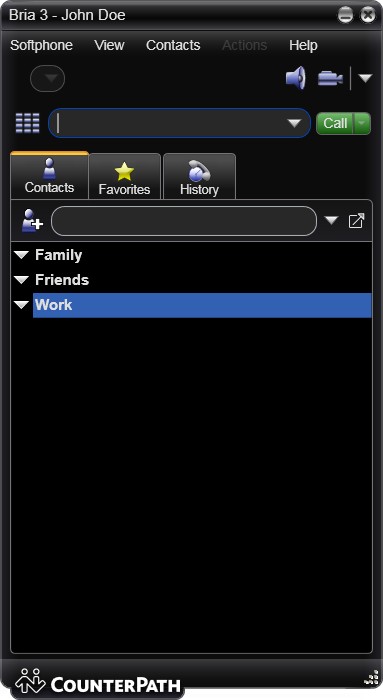
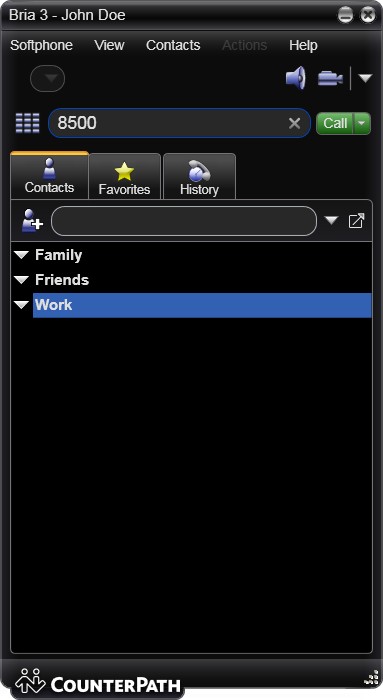
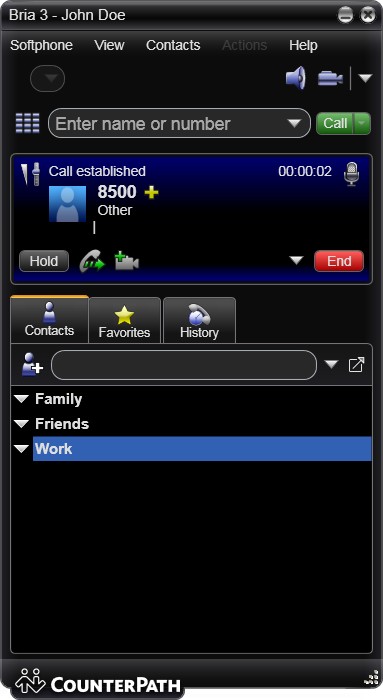
Finetuning
Sounds fine-tuning
Select the correct network connectivity :Additional information
- Quick user guide : see DRD_Bria3Support_UserGuide
- Datasheets, release notes, configuration guides and much more can be found at http://www.counterpath.com
Copyright © Escaux SA
