Mode d'emploi: Softphone BRIA 3
- Mode d'emploi: Softphone BRIA 3
- 1. Comment placer un appel
- 2. Menus
- 3. Répondre à un appel
- 4. Mise en attente, Reprise, Terminer un appel
- 5. Muet
- 6. Transférer un appel
- 7. Rappel du dernier n°
- 8. Réglage du volume
- 9. Dévier ses appels (Forward)
- 10. Conférence Audio
- 11. Enregistrement d'un appel
- 12. Touche "Contacts"
- 13. Touche "Historique"
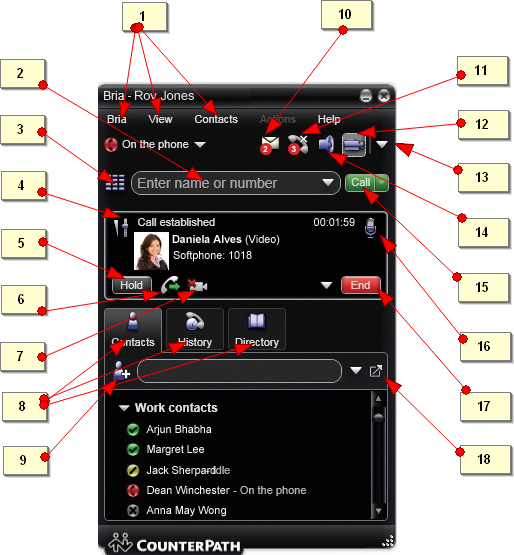
- (1) Menu:
- Bria : adapter la configuration du softphone
- View : comment Bria apparaît
- Contacts : gérer les contacts
- Actions : exécuter des actions qui dépendent de l'état "en cours" du softphone
- (2) Zone d'introduction d'un n° d'appel
- (3) Montre ou masque le clavier
- (4) "Fenêtre d'appel" lors d'un appel en cours
- (5) "HOLD" icône : mise en attente
- (6) "TRANSF" icône : transfert (apparait pendant un appel)
- (7) Démarre ou stoppe la video
- (8) Montre ou masque Contacts, History or Directory
- (9) Icône pour ajouter un contact
- (10) Messages vocaux reçus
- (11) Appels manqués
- (12) Montre ou masque la fenêtre video
- (13) Menu déroulant
- (14) Activation du "Speaker" (Haut parleur)
- (15) Placer un appel
- (16) "MUTE" icône : Muet
- (17) Terminer un appel
- (18) Détacher les fenêtres "Contacts", History" or "Directory"
1. Comment placer un appel
- Cliquez sur (3) pour faire apparaître le clavier à l'écran et composer le numéro, ou
- utilisez le clavier de votre PC et cliquez sur
 (15) ou Enter, ou
(15) ou Enter, ou
- introduisez le numero dans la "Zone d'introduction d'un n° d'appel" (2), ou
- appelez un n° à partir de la touche "Contacts" ou "History" (8), ou
- cliquez "droit" sur un nom à partir de la touche "Contacts" ou "History" et choisissez "Call" (15), ou
- double-cliquez sur un contact ou un appel précédent
2. Menus
Bria 3 offre un certain nombre de menus pour exécuter différentes actions.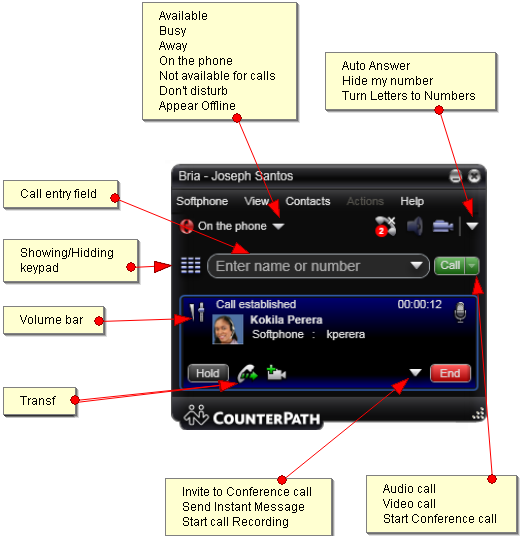
3. Répondre à un appel
Dès qu'un appel entrant est reçu, une fenêtre "appel" (4) apparaît, affichant des informations au sujet de l'appel.- Cliquez sur la touche verte "Answer" ou "Video". Si vous étiez occupé avec un autre appel, celui-ci est mis automatiquement en attente.
4. Mise en attente, Reprise, Terminer un appel
- Pendant un appel, cliquez sur
 (15) : l'appel est mis en attente et une musique est jouée.
(15) : l'appel est mis en attente et une musique est jouée.
- Cliquez sur "Resume" pour reprendre l'appel.
- Cliquez sur
 (17) pour finir l'appel.
(17) pour finir l'appel.
5. Muet
- Pendant un appel, cliquez sur
 (16) : le "speaker" (haut parleur) n'est plus actif (une croix rouge apparaît)
(16) : le "speaker" (haut parleur) n'est plus actif (une croix rouge apparaît)
6. Transférer un appel
Un transfert aveugle:- Pendant un appel, cliquez sur
 (6): l'appel est mis en attente et le champ d'introduction d'un n° d'appel apparaît.
(6): l'appel est mis en attente et le champ d'introduction d'un n° d'appel apparaît.
- introduisez le numero , cliquez ensuite sur la flèche et choisissez "Call first" .
- cliquez sur
 (6) à nouveau et raccrochez.
(6) à nouveau et raccrochez.
- Pendant un appel, cliquez sur
 (6) : l'appel est mis en attente et le champ d'introduction d'un n° d'appel apparaît.
(6) : l'appel est mis en attente et le champ d'introduction d'un n° d'appel apparaît.
- introduisez le numero , cliquez ensuite sur la flèche et choisissez "Call first" . Annoncez l'appel à votre correspondantavant de cliquez sur la touche "Transfer". Si le correspondant refuse l'appel, cliquez sur "Cancel" et reprénnez l'appel.
7. Rappel du dernier n°
Si le champ d'introduction d'un n° d'appel est rempli, cliquez sur <imgsrc="../rsrc/EscauxCustomerDocs/DRD_Bria3Support_FrUserGuide/BRIA_3_CALL_button.png" alt="BRIA_3_CALL_button.png" width='53' height='32' /> (15) pour rappeler ce dernier numéro, ou cliquez sur la flèche dans le champ d'introduction d'un n° d'appel et sélectionnez le n° désiré.8. Réglage du volume
lissez le curseur de réglage du volume l to adjust the volume of the communication.9. Dévier ses appels (Forward)
Vous pouvez configurer votre softphone de façon à dévier les appels vers un autre n° :- 1. Accédez au dialogue de configuration en cliquant sur "Softphone" ou "Bria" et sélectionnez " Account Settings..."
- 2. Choisissez un compte, cliquez sur Edit -> l'onglet "voicemail", le "Forwarding" champ, selectionnez "Forward to" et entrez le n° du poste sur lequel vous voulez dévier vos appels
- 3. Cliquez OK et sur "close".
10. Conférence Audio
- Cliquez sur le clavier de l'écran ou on the digits on screen keypad utilisez le clavier de votre PC pour composer le numéro, ensuite sélectionnez "Invite to Conference Call" avec la flèche à côté de la touche
 (15).
(15).
- Appelez le 2ème correspondant (et plus si vous souhaitez) avec le "Conference call entry field" et cliquez sur "Add" : la conférence démarre.
- Pour raccrocher, cliquez sur
 (17) : la conférence est terminée.
(17) : la conférence est terminée.
11. Enregistrement d'un appel
- Pendant un appel, cliquez sur la flèche à côté de
 (17) pour ouvrir le menu. Cliquez ensuite sur "Start Call Recording".
(17) pour ouvrir le menu. Cliquez ensuite sur "Start Call Recording".
12. Touche "Contacts"
- Cliquez sur "Contacts" (8) pour ouvrir le volet "Contacts".
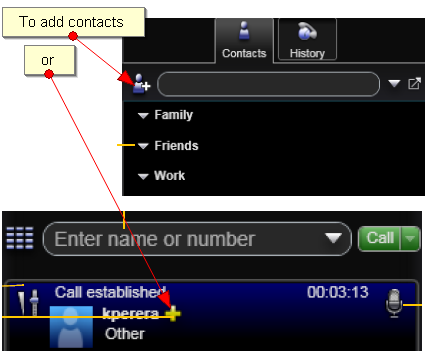 Pour ajouter de nouveaux contacts, cliquez sur (9), ou pendant un appel en cours, cliquez sur + pour ajouter le correspondant comme nouveau contact.
"Contacts" est organisé en groupes. Les groupes suivants sont déjà configurés dans Bria : Family, Friends or Work. Si nécessaire, vous pouvez ajouter d'autres groupes.
Pour ajouter de nouveaux contacts, cliquez sur (9), ou pendant un appel en cours, cliquez sur + pour ajouter le correspondant comme nouveau contact.
"Contacts" est organisé en groupes. Les groupes suivants sont déjà configurés dans Bria : Family, Friends or Work. Si nécessaire, vous pouvez ajouter d'autres groupes.
Importer des contacts
Vous pouvez importer une liste de contacts à partir de fichiers :- un "comma-separated" fichier. Utilisez cette méthode pour importer d'un fichier Microsoft® Excel ®. Il vous suffit de configurer le fichier avant de l'importer. Voyez ci-après: *Une liste de contacts Microsoft® Outlook® ou Microsoft® Exchange (un *.pst file).
- Un fichier "vCard" (*.vcf file). Un "vCard" est une carte professionnelle éléctronique qui est souvent attachée à un email. Les nouveaux contacts viennent s'ajouter aux contacts existants.
- 1. Cliquez sur "Contacts" menu (1) et choisissez "Import". L'assistant "Import Contacts" démarre.
- 2. Dès que vous cliquez sur "Finish" dans l'assistant, le menu "Contacts" de Bria est à jour pour montrer les entrées importées.
Préparation d'un fichier Excel à importer
- 1. Enlevez tout texte d'introduction ou entête au-dessus des données. (Vous pouvez conserver le texte à la fin du fichier.)
- 2. Inserez une ligne comme 1ère ligne, et introduisez ensuite les entêtes que Bria utilisera pour interpréter la signification de chaque colonne.
- display-name
- entry_id
- given_name
- surname
- emaill_address
- business_number
- mobile_number
- 3. Enregistrez le fichier comme fichier *.csv.
Exporter des contacts
Vous pouvez exporter une liste de contacts dans un fichier "comma-separated", un fichier "pst" ou un fichier "vcf".- 1. Cliquez sur le menu "Contacts" et choisissez "Export". L'assistant "Export Contacts" démarre.
- 2. Quand vous cliquez "Next", l'exportation démarre. Le résultat:
13. Touche "Historique"
Ici, vous pouvez gérer la liste des appels. Cliquez sur la touche "History" et la liste des appels s'affichent avec l'icône de leur statut: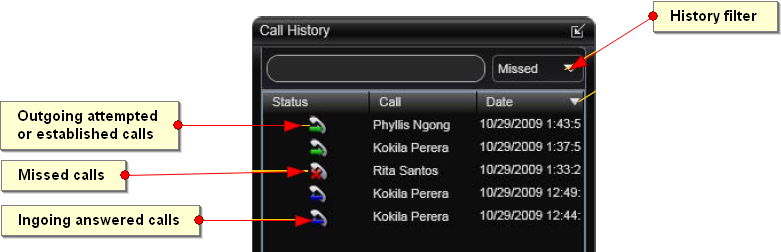
- Appels sortants établis ou tentés
- Appels manquésMissed calls
- Appels entrants traités
Copyright © Escaux SA
