Gebruikershandleiding: BRIA 3 Softphone
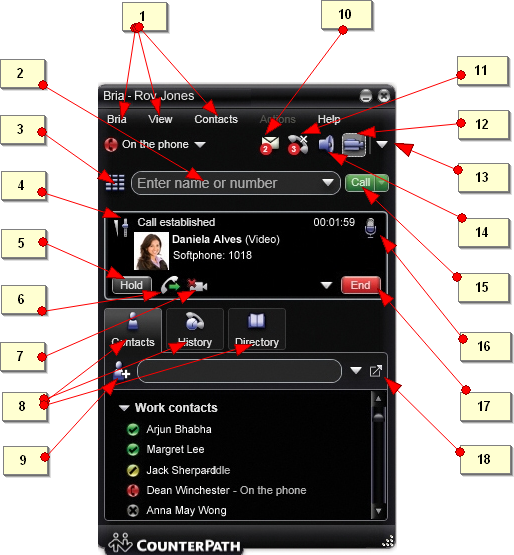
- (1) Menu:
- Bria : om de configuratie van de softphone aan te passen
- View : hoe Bria eruit ziet
- Contacts : om contacten te beheren
- Actions : om acties afhankelijk van de huidige staat van de softphone uit te voeren
- (2) "Call entry field" : invoerveld van het oproepnummer
- (3) Het toetsenbord tonen of verbergen
- (4) Oproep venster tijdens een oproep
- (5) "HOLD" : in wacht zetten
- (6) "TRANSF" (verschijnt tijdens een oproep)
- (7) Start of stopt de Video
- (8) "Contacts, History or Directory" tonen of verbergen
- (9) Contacten toevoegen
- (10) Voicemails ontvangen
- (11) Gemiste oproepen
- (12) Video venster tonen of verbergen
- (13) Pop-up menu
- (14) De "Speaker" activeren
- (15) Oproepen plaatsenl
- (16) "MUTE" toets : om de microfoon uit te schakelen
- (17) Ending a call
- (18) Detaching the windows of "Contacts", History" or "Directory"
1. Een oproep plaatsen
- Klik op (3) om het toetsenbord van uw softphone te laten verschijnen en voer het nummer in, of
- gebruik uw PC toetsenbord en klik op
 (15) of Enter, of
(15) of Enter, of
- typ het nummer in de invoerveld "Call entry field" (2), of
- sleep een naam uit de "Contacts" of "History" (8) toetsen, of
- rechter-klik op een naam van de "Contacts" of "History" toetsen en kies "Call" (15), of
- double-click op een contact of een vorige oproep
2. Menus
Bria biedt heel wat menu's aan om verschillende acties te kunnen maken.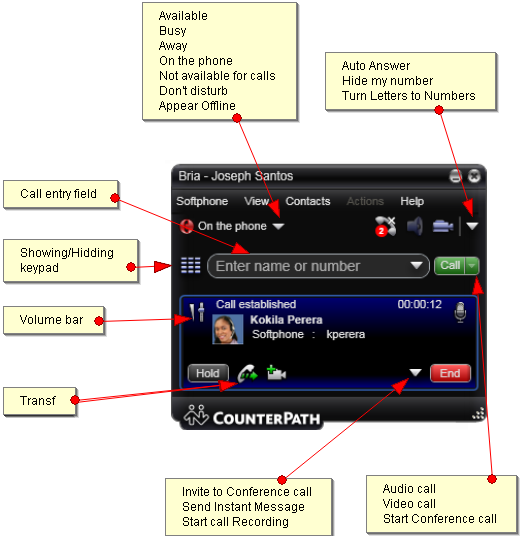
3. Een oproep beantwoorden
Zodra een inkomende oproep wordt ontvangen, verschijnt een oproeppaneel (4) met informatie over de oproep.- Klik op de groene toets "Answer" of "Video". Als je in oproep was, wordt de eerste oproep automatisch in wacht gezet.
4. Hold, Resume, End
- Tijdens een oproep, klik op
 (15) : de beller wordt in wacht gezet en muziek wordt gespeeld.
(15) : de beller wordt in wacht gezet en muziek wordt gespeeld.
- Klik op "Resume" om de beller terug aan de lijn hebben.
- Klik op
 (17) om de oproep te beëindigen.
(17) om de oproep te beëindigen.
5. Mute
- Tijdens een oproep, klik op
 (16) : de luidspreker werkt niet meer (een rood kruis verschijnt)
(16) : de luidspreker werkt niet meer (een rood kruis verschijnt)
6. Oproep transfer
Een blind transfer
- Tijdens een oproep, klik op
 soft key (6): de oproep wordt in wacht gezet en de "call entry field" (2) verschijnt.
soft key (6): de oproep wordt in wacht gezet en de "call entry field" (2) verschijnt.
- Voer het nummer in, klik op de pijl en kies "Call first".
- Klik weer op
 soft key (6) en hang de hoorn op.
soft key (6) en hang de hoorn op.
Aangekondigde oproep transfer
- Tijdens een oproep, klik op
 soft key (6) : de oproep wordt in wacht gezet en de "call entry field" (2) verschijnt.
soft key (6) : de oproep wordt in wacht gezet en de "call entry field" (2) verschijnt.
- Voer het nummer in, klik op de pijl en kies "Call first". Kondig de oproep aan voordat u op "Transfer" klikt. Indien de 3de partij de oproep weigert, klik op "Cancel" en krijg de beller terug aan de lijn.
7. Redial
Als de "call entry field" (2) leeg is, klik op8. Volume aanpassing
Tijdens een oproep, verschuif de volumebalk van de oproeppaneel om het volume van de oproep aan te passen.9. Forward (doorsturen van oproepen)
U kunt de inkomende oproepen naar een ander telefoon nummer doorsturen :- 1. Ga naar "Settings" met een klik op "Softphone" en kies "Account Settings..."
- 2. Selecteer een "account", klik op "Edit" -> In de "voicemail" tabblad, in de "Forwarding"paneel, selecteer "Forward to" en voer het telefoon nummer in waarnaar u wilt doorschakelen.
- 3. Klik "OK" - klik op "close"
10. Conference
- Klik op het toetsenbord van uw softphone of gebruik uw PC toetsenbord, daarna selecteer "Invite to Conference Call" met de pijl naast
 (15)
(15)
- Doe een oproep aan de tweede partij (en meer als u wilt) met de "Conference call entry field" en klik op "Add" : de conference start.
- Om ophangen, klik op
 (17) : de conference is nu gesloten.
(17) : de conference is nu gesloten.
11. Oproep opnemen
- Tijdens een oproep, klik op de pijl naast
 (17) om de menu te openen. Daarna, klik op "Start Call Recording".
(17) om de menu te openen. Daarna, klik op "Start Call Recording".
12. "Contacts" toets
- Klik op "Contacts" (8) om de lade "Contacts" te openen.
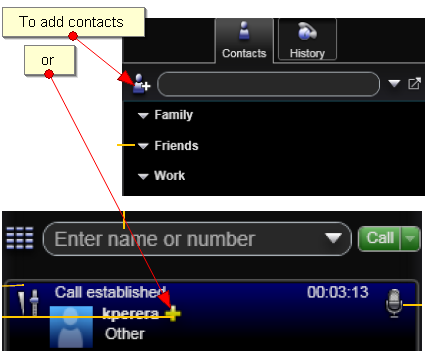 Om nieuwe contacten toe te voegen, klik op (9), of, tijdens een oproep, klik op + om de huidige beller als contact toe te voegen. "Contacts" zijn in groepen georganiseerd. Bria bevat ingebouwde groepen : gezin, vrienden of werk. Indien nodid, kunt-u meer groepen creëren.
Om nieuwe contacten toe te voegen, klik op (9), of, tijdens een oproep, klik op + om de huidige beller als contact toe te voegen. "Contacts" zijn in groepen georganiseerd. Bria bevat ingebouwde groepen : gezin, vrienden of werk. Indien nodid, kunt-u meer groepen creëren.
Contacten invoeren
U kunt een contactlijst invoeren uit: You can import a contacts list from an external file or files:- een "comma-separated" bestand. Gebruik deze methode om uit een "Microsoft® Excel ® file" in te voeren. Eerst moet u de file opzetten; zie hieronder.
- een "Microsoft® Outlook® or Microsoft® Exchange" contactlijst (een *.pst file).
- een "vCard file" (*.vcf file). Een "vCard" is een electronische business kaart die dikwijls aan een email is verbonden. Het nieuwe contact wordt aan de bestaande contacten toegevoegd.
Opzetten an Excel File voor invoer
1. Verwijder tekst of hoofding uit het bovenste gedeelte van de file. (U kan tekst aan het einde van de file bewaren: het zal tijdens de invoer worden genegeerd). 2. Plaats een lege rij als eerste rij, dan de hoofding die Bria zal gebruiken om de betekenis van elke kolom te kunnen interpreteren. De kolom kan in willekeurige orde worden geplaatst. De meest populaire hoofdingen zijn:- display-name
- entry_id
- given_name
- surname
- emaill_address
- business_number
- mobile_number
Contacten uitvoeren
U kan een contactlijst uitvoeren naar een "comma-separated file", een ".pst file" of een ".vcf file". 1. Klik op "Contacts menu" en kies "Export". De 'Export Contacts wizard' start. 2. Wanneer u op "Next" klikt, start het uitvoeren. Het resultaat is: voor een Outlook export, wordt de bestaande ".pst file" met de gegevens van Bria contactlijst bijgewerkt. Als Outlook open is, vertonen zich onmiddelijk de nieuwe gegevens in de Contacten lijst. Alle informatie in Bria contactlijst wordt naar Microsoft Outlook uitgevoerd. Alleen de informatie die in Outlook kan worden weergegeven, is zichtbaar in het Outlook Contacten venster. Dit betekent dat alle "SIP" adressen worden uitgevoerd (en in de goede velden bewaard), maar niet in Outlook vertoond. Voor andere formaten is een nieuwe file van het opgegeven type gemaakt.13. History
Hier, kunt-u de lijst van oproepen beheren. Klik op "History" en de lijst verschijnt met hun status icoon :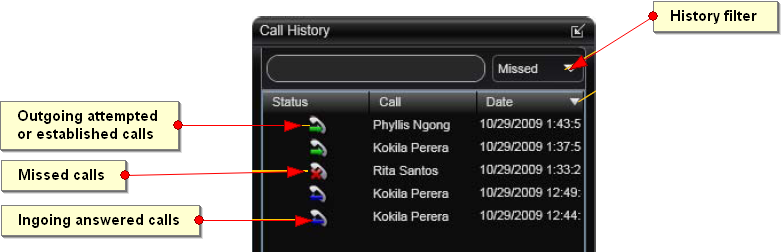
- Uitgaande gelukte of geprobeerde oproepen
- Gemiste oproepen
- Inkomende beantwoorde oproepen
Copyright © Escaux SA
