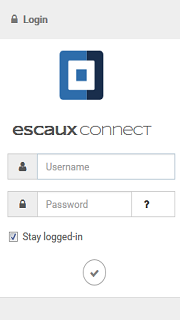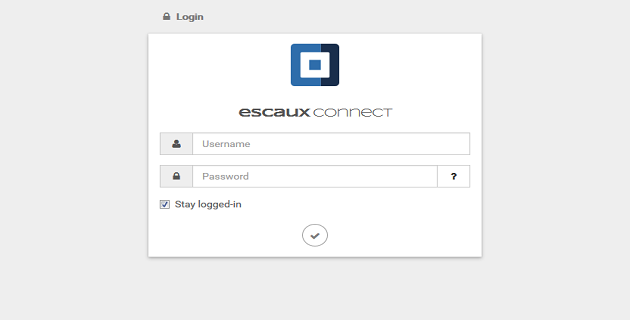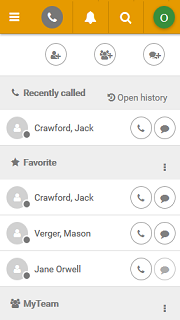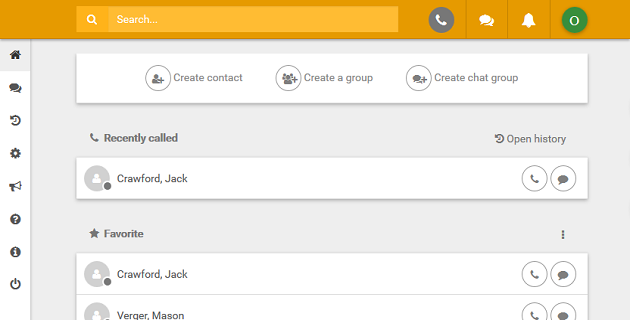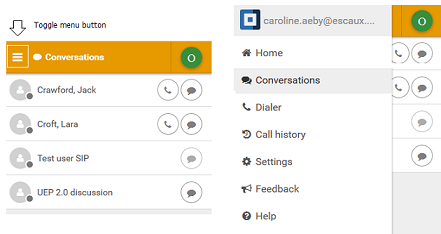User Guide: Connect Me/ Escaux Connect
This User Guide is valid for Escaux Connect 3 / Connect Me with UEP 2.x.
As from version 2.5 of the UEP, Escaux Connect is renamed by Connect Me.
Preface
Copyright
Copyright © Escaux 2004 - 2023
Confidentiality
The information contained in this document should be treated as confidential and should only be shared with Escaux customers. Under no circumstances and under no form should any part of this document be transferred to third parties.
Scope of this Document
The purpose of this document is to provide the end user the first steps in order to use Connect Me/ Escaux Connect. For detailed information concerning Connect Me/ Escaux Connect, please check the Help section available in the Connect Me/ Escaux Connect application: see section
Additional help.
Introduction
Connect Me/ Escaux Connect is a web based application that you can access on the Internet with a usual web browser application, either on your smartphone, tablet or your desktop computer. The application is used on mobile phones and desktop browsers thanks to a responsive layout.
Most web browsers are supported but some of them do not allow to use all the features of the application. Recent versions (less than 2 years) of desktop or mobile browsers like Firefox, Google Chrome, Android browser or Safari are recommended. For more information see section
Supported platforms and networks.
To use Connect Me/ Escaux Connect web application you only need a simple Internet connection and a browser.
Connect Me (Escaux Connect) on IOS and Android (only beta version)
To benefit from all the features of Connect Me/ Escaux Connect on IOS and Android the user must download respectively
Connect Me for IOS application (on Applestore) or
Connect Me for Android application (on Google Play Store).
Connect Me/ Escaux Connect is supported on Windows, Linux & OS X on the following browsers:
- Google Chrome >= 46
- Mozilla Firefox >= 36
Connect Me/ Escaux Connect is available for these mobile web browsers/platforms:
- Apple Safari on iOS6
- Android browser > 4.4
- Any version of Google Chrome or Mozilla Firefox Mobile
Connect Me/ Escaux Connect can be used seamlessly on the LAN or via the public Internet using the same URL, without any VPN to configure on the device.
Signaling encryption and resource access control:
- HTTPS protocol for application download and API requests
- Web Socket Secure protocol based on HTTPS for the Presence and Chat features
- HTTP Basic authentication for any server resource access
Login
In order to launch Connect Me/ Escaux Connect you need to type the URL address provided by your administrator in your browser's address bar (example:
http://connect.example.com).
This is the Connect Me/ Escaux Connect login screen:
| |
| Connect Me /Escaux Connect 3 on mobile | Connect Me/ Escaux Connect 3 on desktop |
On this screen you need to type your login and password provided by your administrator.
If you click/tap on "Stay logged-in", you will not have to fill in your login and password the next time you'll access the application from that device.
Your browser might then suggest to save your password, even if you checked "Stay logged-in". This might be useful as well because in case you log out manually, clear your cookies or do not use Connect Me/ Escaux Connect for more than 7 days the "Stay logged-in" feature will not help.
If you have forgotten your password you can send a password reset request by clicking on the interrogation mark located on the login page of the interface or on the Reset Password icon on the left side bar of the application:
Enter your email address and confirm:
You will receive a mail on with a link to a page where you can choose a new password.
You can open concurrently several Connect Me/ Escaux Connect instances on different devices. The multiple instances will be synchronized between each others. The maximum number of Connect Me/ Escaux Connect concurrent opened instances with the same user is defined by your administrator. Once you have reached the maximum number of allowed instances, your oldest session will be disconnected and Connect Me/ Escaux Connect will display the following notification: "You have been remotely disconnected".
Main view
Once you are logged in the Home screen of the application will be displayed as below:
| |
| Connect Me/ Escaux Connect 3 on mobile | Connect Me/ Escaux Connect 3 on desktop |
If you use a smartphone, click on the toggle menu icon to expand the left menu and have access to the different sections:
Additional help
In order to get additional help on Connect Me/ Escaux Connect with more information on your specific implementation, you can check the online help that is integrated in the application. The content of the online help is dynamic and based on the features you have installed on Connect Me/ Escaux Connect and UEP 2.x.
To access the help files, click/tap on the question mark in the left menu of the application and if you use a smartphone expand the left menu as explained above and click on "Help".