Mode d'emploi: Eyebeam 1.5
- Mode d'emploi: Eyebeam 1.5
- 1. Initier un appel
- 2. Répondre à un appel
- 3. Mettre un appel en attente et le reprendre
- 4. Muet
- 5. Conférence
- 6. Transfert aveugle (sans consultation)
- 7. Transfert avec consultation
- 8. Rappel du dernier n°
- 9. Réglage du volume
- 10. Enregistrer un appel
- 11. Flash
- 12. Contacts / Appels
- 13. Rediriger ses appels
- 14. Importer des contacts
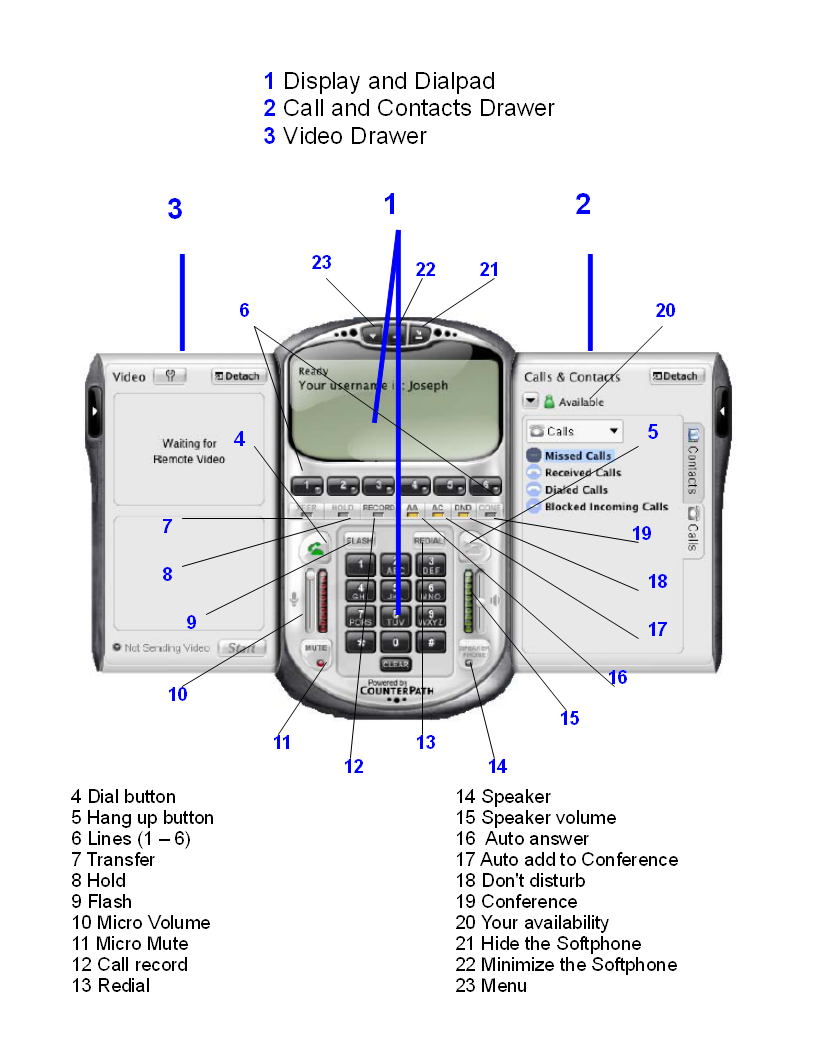
1. Initier un appel
Introduisez le n° sur le clavier du softphone (1) ou via celui de votre PC.2. Répondre à un appel
Cliquez sur la touche "DIAL" (4) du softphone3. Mettre un appel en attente et le reprendre
Pendant un appel, cliquez sur "HOLD" (8) : l'appel est mis en attente et une musique est jouée. Cliquez à nouveau sur "HOLD" (8) pour reprendre l'appel.4. Muet
Pendant un appel, cliquez sur "MUTE" (11) (aucune musique n'est jouée)5. Conférence
Appellez un premier correspondant. Appellez un deuxième correspondant (et plus si nécessaire, jusqu'à 6 maximum) et cliquez sur " CONF" (19) pour commencer la conférence. La touche AC (17) permet d'ajouter automatiquement les appels entrants à la conférence.6. Transfert aveugle (sans consultation)
Pendant un appel, cliquez sur "XFER" (7), composez le numéro et cliquez à nouveau sur le "XFER" (7).7. Transfert avec consultation
Pendant un appel, choisissez une autre ligne disponible (la première ligne est automatiquement mise en attente) et composez le numéro. Annoncez l'appel au destinataire, cliquez à nouveau sur "XFER" (7) et sélectionnez la ligne correspondant à l'appel initial8. Rappel du dernier n°
Cliquez sur "REDIAL" (13) pour rappeler le dernier n° appelé.9. Réglage du volume
Faites glisser le curseur du réglage du volume pendant un appel pour ajuster le volume de la communication ou du haut parleur. Curseur de gauche = volume du micro (10) Curseur de droite = volume haut parleur (15)10. Enregistrer un appel
Pendant un appel, cliquez sur "REC" (12). Les appels enregistrés peuvent être conservés où vous voulez : Click-droit sur le Eye-Beam / settings :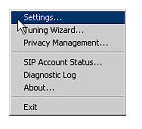 Allez à Media / General : cliquez sur "Directory"
Allez à Media / General : cliquez sur "Directory"
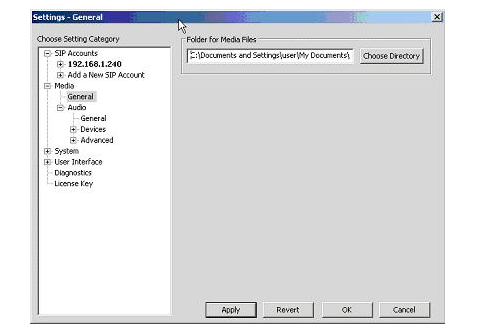 Cliquez sur "Apply" et "OK"
Cliquez sur "Apply" et "OK"
11. Flash
- Si vous êtes en ligne, cliquez sur "FLASH" pour prendre une autre ligne. L'appel actif est mis en attente.
- Si on vous appelle, cliquez sur "FLASH" pour répondre à l'appel
- Si un appel est en attente, cliquez sur "FLASH" pour le reprendre
12. Contacts / Appels
Cliquez sur la flèche supérieure droite du softphone pour ouvrir le volet "Contacts" et "Appels". Ici vous pouvez gérer vos contacts et appels (manqués, reçus, donnés) .13. Rediriger ses appels
Vous pouvez rediriger les appels de votre Softphone vers un autre n° d'appel.- 1. Accédez à la Configuration par un click-droit sur la flèche (23) située sur la partie supérieure de votre Softphone et choisissez "Sip account Settings..."
- 2. Cliquez sur " Properties " -> "Voicemail" tab, cochez "Always forward to this address" et introduisez le numéro vers lequel vous voulez rediriger vos appels
- 3. Cliquez "OK" - cliquez sur "close"
14. Importer des contacts
Vous pouvez importer une liste de contacts à partir de :- Un "comma-separated" fichier. Utiliser cette méthode pour importer d'un fichier Microsoft® Excel ®.
- Une Microsoft® Outlook® or Microsoft® Exchange liste de contacts (un "*.pst" fichier).
- Un vCard fichier ("*.vcf "fichier). Un vCard est une "electronic business" carte qui est souvent liée à un email.
Créer un fichier Excel pour importer
- 1. Supprimer tout texte d'introduction ou en-tête du haut du fichier. (Vous pouvez conserver du texte à la fin du fichier : il sera ignoré pendant l'importation.)
- 2. Insérez d'abord une ligne en tant que première ligne et ensuite dans celle-ci, les titres des colonnes que le softphone devra utiliser pour interpréter la signification des données de chaque colonne.
- Nom affiché
- ID
- nom donné
- nom de famille
- adresse postale.
Exporter des Contacts
Vous pouvez exporter une listes de contacts comme un fichier "comma-separated", un fichier "pst" ou un fichier "vcf".- 1. Cliquez sur le menu "Contacts" et choisissez "Export". Le "Export Contacts wizard" démarre.
- 2. Quand vous cliquez sur "Next", l'export démarre. Le résultat est:
Copyright © Escaux SA
