Gebruikershandleiding: Eyebeam 1.5
- Gebruikershandleiding: Eyebeam 1.5
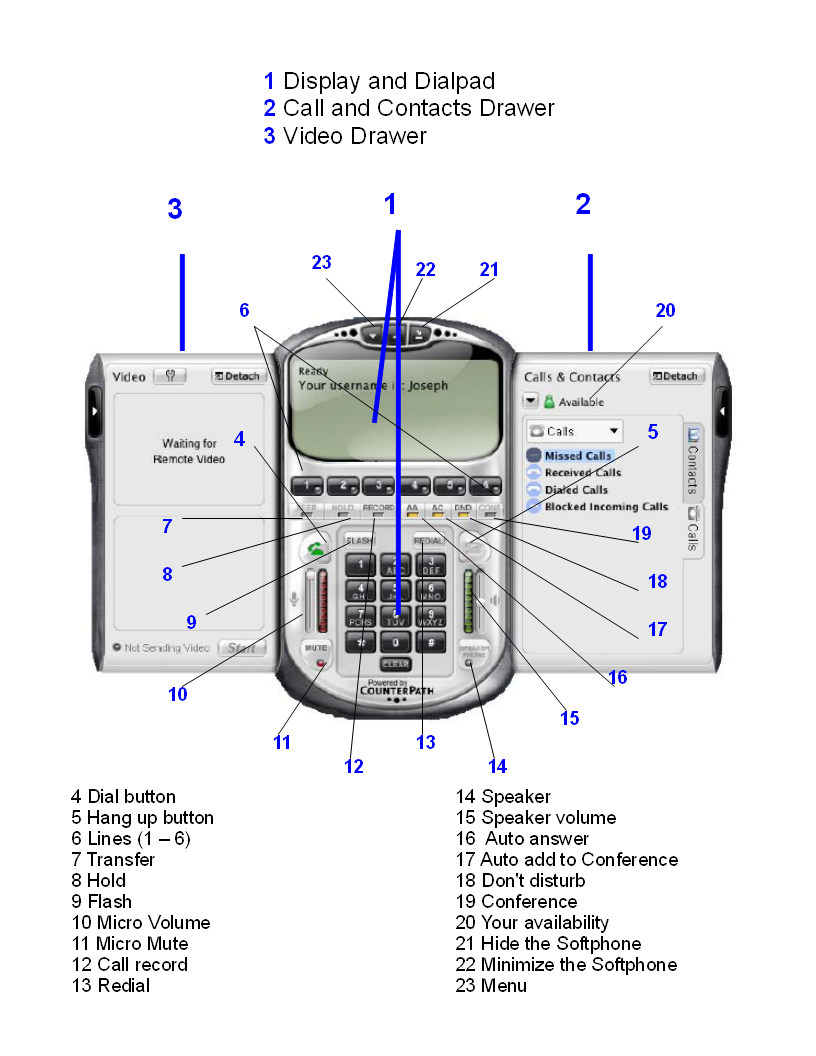
1. Een oproep plaatsen
- Klik het nummer op uw "EyeBeam" scherm (1) of gebruik het toetsenbord van uw PC.
2. Een oproep beantwoorden
- Klik op "DIAL" (4)
3. Oproep "Hold" en "Resume"
Tijdens een oproep, druk op "HOLD" (8) : de beller wordt nu in wacht gezet en muziek wordt gespeeld. Druk "HOLD" opnieuw om de beller terug aan de lijn te hebben.4. "Mute"
Tijdens een oproep, druk op "Mute" (11) : de microfoon is nu uitgeschakeld en er brandt een rood led lichtje (er wordt geen muziek wordt gespeeld)5. Conference
Bel de eerste partij op, dan de tweede (maximum tot 6). Druk op "CONF" (19) om de conference te starten.6. Blind Transfer
Tijdens een oproep, druk op "XFER" (7), bel het nummer op, en druk opnieuw op "XFER" (7). (let wel dat de derde partij over de transfer niet is geinformeerd)7. Aangekondigde Oproep Transfer
Tijdens een oproep, selecteer een andere beschikbare lijn (de eerste lijn wordt automatisch in wacht gezet). Bel het nummer op, kondig de tweede partij aan, druk op "XFER" (7). Selecteer dan terug de eerste lijn.8. "Redial"
Druk "REDIAL" (13) om het laatst opgeroepen nummer terug te bellen.9. Volume
Tijdens een oproep, verschuif de volumebalk om het volume van de microfoon of de luidspreker aan te passen.- Linkerkant = microfoon volume (10)
- Rechterkant = luidspreker volume (15)
10. Oproep opnemen
Tijdens een oproep, druk op "REC" (12). Opgenomen oproepen worden bewaard waar u wenst.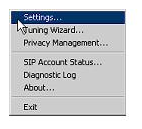
- Rechter-klik op de "EyeBeam / settings" :
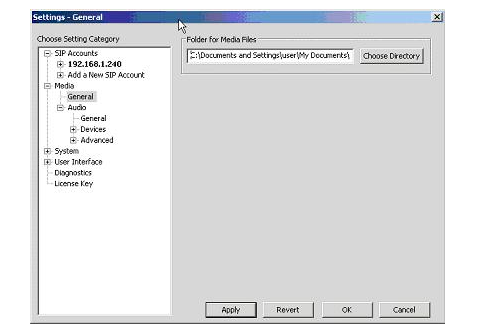
- Ga naar "Media / General" : klik op " Directory"
- Klik op "Apply" en "OK".
11. Flash
- Als u in gesprek bent, klik op "FLASH" om een andere lijn te nemen. De actieve oproep wordt in wacht gezet.
- Als u wordt opgebeld, klik op "FLASH" om de oproep te beantwoorden.
- Met een oproep in wacht, klik op "FLASH" om de beller terug aan de lijn te krijgen.
12. Contacts / Calls
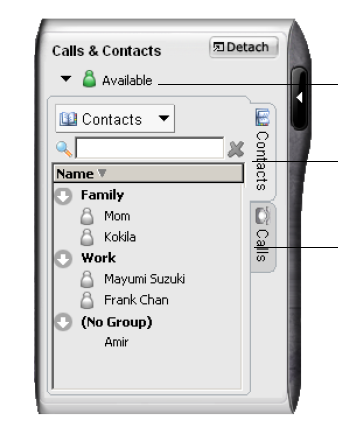 Klik op de bovenste rechtse pijl om de lade te openen.
Hier kan u uw persoonlijke contacten en oproepen (gemaakte, gekregen, gemiste) beheren.
Klik op de bovenste rechtse pijl om de lade te openen.
Hier kan u uw persoonlijke contacten en oproepen (gemaakte, gekregen, gemiste) beheren.
13. Doorsturen van oproepen
Gebruikers kunnen hun inkomende oproepen doorsturen naar een ander telefoon nummer:- 1. Ga naar "Settings" met een rechter muis klik op de bovenste pijl van uw "Eyebeam" en kies "Sip account Settings..."
- 2. Selecteer "Properties" -> In het "voicemail" tabblad, selecteer "Always forward to this address" en voer het telefoon nummer in waarnaar u wilt doorschakelen.
- 3. Klik "OK" en "Close".
14. Contacten invoeren/uitvoeren
U kan een contactlijst invoeren uit:- een "comma-separated" bestand. Gebruik deze methode om uit een "Microsoft® Excel ® file" in te voeren. Eerst moet u de file opzetten; zie hieronder.
- een "Microsoft® Outlook® or Microsoft® Exchange" contactlijst (een *.pst file).
- een "vCard file" (*.vcf file). Een "vCard" is een electronische business kaart die dikwijls aan een email is verbonden. Het nieuwe contact wordt aan de bestaande contacten toegevoegd.
Opzetten van een "Excel File" voor invoer
1. Verwijder tekst of hoofding uit het bovenste gedeelte van de file. (U kan tekst aan het einde van de file bewaren: het zal tijdens de invoer worden genegeerd). 2. Plaats een lege rij als eerste rij, dan de hoofding die "EyeBeam" zal gebruiken om de betekenis van elke kolom te kunnen interpreteren. De kolom kan in willekeurige orde worden geplaatst. De meest populaire hoofdingen zijn:- display-name
- entry_id
- given_name
- surname
- postal_address.
Contacten uitvoeren
U kan een contactlijst uitvoeren naar een "comma-separated file", een ".pst file" of een ".vcf file". 1. Klik op "Contacts menu" en kies "Export". De 'Export Contacts wizard' start. 2. Wanneer u op "Next" klikt, start het uitvoeren. Het resultaat is: voor een Outlook export, wordt de bestaande ".pst file" met de gegevens van de EyeBeam contactlijst bijgewerkt. Als Outlook open is, vertonen zich onmiddelijk de nieuwe gegevens in de Contacten lijst. Alle informatie in de EyeBeam contactlijst wordt naar Microsoft Outlook uitgevoerd. Alleen de informatie die in Outlook kan worden weergegeven, is zichtbaar in het Outlook Contacten venster. Dit betekent dat alle "SIP" adressen worden uitgevoerd (en in de goede velden bewaard), maar niet in Outlook vertoond. Voor andere formaten is een nieuwe file van het opgegeven type gemaakt. Copyright © Escaux SA
