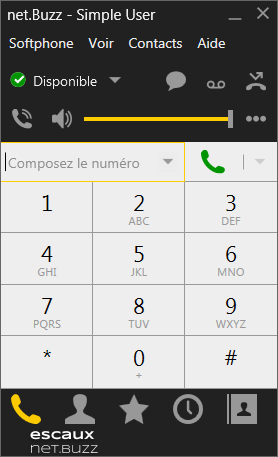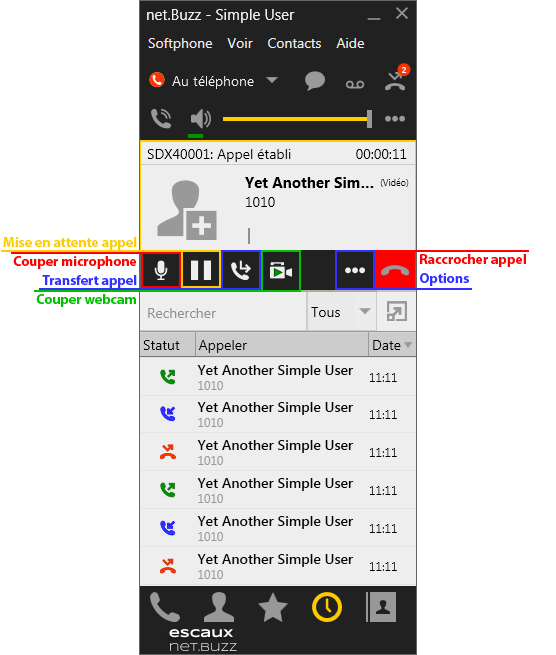Manuel utilisateur: net.Buzz 4.1/4.2
Ce manuel utilisateur s'applique à Escaux net.Buzz 4.1/4.2
Preface
Copyright
Copyright © Escaux 2004 - 2023
Confidentialité
L'information reprise dans ce document doit être considérée comme confidentielle et ne peut être partagée qu'avec des clients ESCAUX. En aucun cas et sous aucune forme ce document ou parties de ce document ne seront transférées à des tiers.
Portée de ce Document
Le but de ce document est de permettre à l'utilisateur final de comprendre et utiliser l'application net.Buzz d'ESCAUX.
Connexion / Quitter
Une fois que net.Buzz est démarré, l'application peut demander de s'authentifier. Pour cela, remplissez les champs suivants:
- Serveur de connexion
- Nom d'utilisateur
- Mot de passe
Votre administrateur système pourra vous fournir les paramètres adéquats.
Si vous voulez que net.Buzz retienne vos informations de connexion, cochez la case "Se souvenir des informations de connexion". Si vous voulez que la connexion soit faite automatiquement la prochaine fois que vous lancez l'application, cochez la case "Connexion automatique".
Pour quitter l'application, allez vers le menu "Softphone" puis "Quitter" ou faites un clic droit sur l'icône net.Buzz dans la zone de notification système et cliquez sur "Quitter"
Fenêtre principale
Lorsque l'application est au repos, la fenêtre principale de net.Buzz ressemble à ceci:
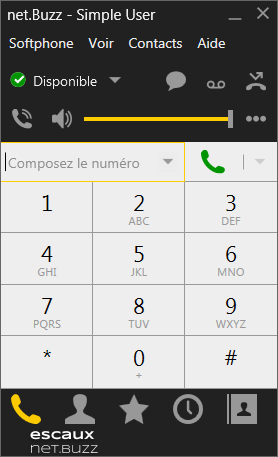
Appels, transferts,...
Lorsqu'un appel est établi, la fenêtre principale de net.Buzz ressemble à ceci:
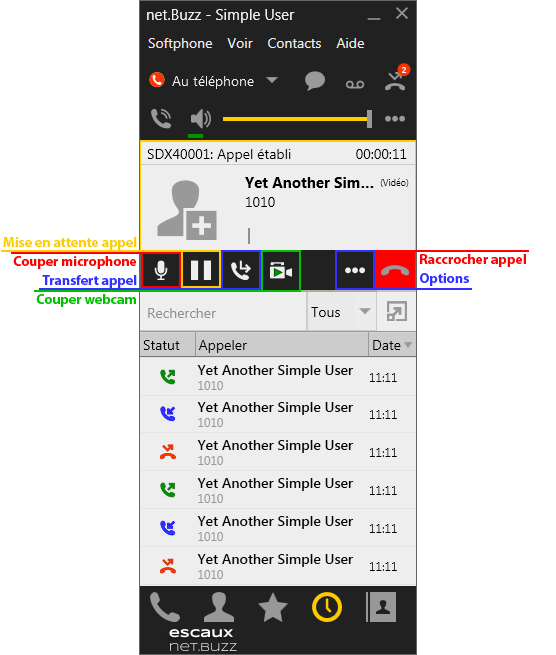
Emettre/Recevoir un appel audio
| Si vous voulez... |
Alors... |
Pour mettre fin à l'appel |
| Composer le numéro manuellement |
Si le pavé numérique n'est pas visible, cliquez sur le bouton "Afficher ou masquer le clavier" |
Cliquez sur le bouton rouge "Mettre fin à l'appel". |
| Cliquez sur les chiffres du pavé numérique pour entrer le numéro de téléphone. |
| Cliquez sur le bouton Appeler ou appuyez sur Enter. |
| Appeler un contact du répertoire |
Double-cliquez sur le contact dans l'onglet "Contacts" |
Cliquez sur le bouton rouge "Mettre fin à l'appel". |
| Appeler le téléphone portable d'un contact du répertoire |
Faites clic-droit sur le contact, puis "Appeler" > "Mobile" |
Cliquez sur le bouton rouge "Mettre fin à l'appel". |
| Recomposer un numéro |
Lorsque la zone "Composez le numéro" est vide, cliquez sur le bouton "Appeler" ou cliquez sur la flèche dans la zone "Composez le numéro" et sélectionnez un appel dans l'historique. |
Cliquez sur le bouton rouge "Mettre fin à l'appel". |
| Mettre un appel en attente |
Cliquez sur le bouton "Mettre cet appel en attente". |
|
| Reprendre un appel en attente |
Cliquez sur le bouton "Prendre cet appel en attente". |
|
Emettre/Recevoir un appel video
| Si vous voulez... |
Alors... |
Pour mettre fin à l'appel |
| Composer le numéro manuellement |
Si le pavé numérique n'est pas visible, cliquez sur le bouton "Afficher ou masquer le clavier" |
Cliquez sur le bouton rouge "Mettre fin à l'appel". |
| Cliquez sur les chiffres du pavé numérique pour entrer le numéro de téléphone. |
| Cliquez sur la flèche à côté du bouton "Appeler" puis "Appel Vidéo". |
| Recomposer un numéro |
Lorsque la zone "Composez le numéro" est vide, cliquez sur le bouton "Appeler", puis cliquez sur la flèche à côté du bouton "Appeler" puis "Appel vidéo" |
Cliquez sur le bouton rouge "Mettre fin à l'appel". |
| Ou, pour recomposer un autre numéro de l'historique, recomposer un numéro comme un appel audio, puis cliquez sur le bouton "Commencer l'envoi de votre vidéo" dans le bandeau de l'appel en cours. |
| Mettre un appel en attente |
Cliquez sur le bouton "Mettre cet appel en attente". |
|
Transférer un appel
| Si vous voulez... |
Alors... |
| Faire un simple transfert (sans consultation) |
Cliquez sur le bouton "Transfert". L'appel est mis en attente et et une zone "Composez le numéro" apparaît. |
| Introduisez un nom ou un numéro, ou faites un glisser/déposer d'un contact dans la zone. |
| Si le bouton ne montre pas "Transférer", cliquez sur la flèche du bas et sélectionnez "Transférer". |
| Puis cliquez sur "Transférer". |
| Faire un transfert avec consultation |
Cliquez sur le bouton "Transfert". L'appel est mis en attente et et une zone "Composez le numéro" apparaît. |
| Introduisez un nom ou un numéro, ou faites un glisser/déposer d'un contact dans la zone. |
| Si le bouton ne montre pas "Appeler d'abord", cliquez sur la flèche du bas et sélectionnez "Appeler d'abord". |
| Puis cliquez sur "Appeler d'abord". |
| Lorsque l'autre personne répond, le bouton "Transférer" apparaît, si vous cliquez sur ce bouton, l'appel sera transféré. |
Conférences téléphoniques
Démarrer une conférence téléphonique
| Si vous voulez démarrer une conférence téléphonique |
Alors... |
| Depuis l'écran d'accueil |
Introduisez le numéro ou l'adresse, ou faites un glisser/déposer d'un contact ou entrée de l'historique, ou choisissez une entrée de la liste de recomposition. |
| Puis choisissez "Commencer une conférence téléphonique" à droite de la zone "Composez le numéro". |
| Une nouvelle zone "Composez le numéro" apparaît où vous pouvez introduire le numéro de la troisième personne à ajouter à la conférence. |
| Depuis un appel en cours |
Cliquez sur le bouton ". . ." puis sur "Inviter à la conférence téléphonique". |
| Une nouvelle zone "Composez le numéro" apparaît où vous pouvez introduire le numéro de la troisième personne à ajouter à la conférence. |
| Depuis deux appels établis |
Cliquez sur le bouton ". . ." de l'appel en cours puis cliquez sur "Fusionner les appels" |
Gérer la conférence
| Si vous voulez... |
Alors... |
| Ajouter des participants |
Faites un clic droit sur un contact ou entrée de l'historique et choisissez "Ajouter à la conférence téléphonique". |
| Dans le bandeau Conférence, cliquez sur le bouton ". . ." puis sur "Inviter à la conférence téléphonique". Une nouvelle zone "Composez le numéro" apparaît où vous pouvez introduire le numéro de la troisième personne à ajouter à la conférence. |
| Ajoutez un autre appel qui ne fait pas partie de la conférence |
Lorsque l'appel séparé n'est pas en attente, dans le bandeau de cet appel, cliquez sur ". . ." puis "Fusionner les appels". |
| Enlever un participant |
Cliquez sur la flèche vers le bas, à côté du nom du participant et cliquez sur "Séparer". |
| L'appel devient un appel isolé. |
| Mettre fin à la conférence |
Cliquez sur "Mettre fin à la conférence" (bouton rouge). |
| Mettre la conférence en attente |
Cliquez sur "Mettre la conférence en attente" depuis le bandeau Conférence. Tous les participants sont mis en attente. |
| Parler à un participant de façon séparée |
Mettez la conférence en attente, séparez ce participant de la conférence, reprenez l'appel en attente de ce participant. Lorsque vous le souhaitez, fusionnez le participant à nouveau dans la conférence. |
Boîte vocale
Lorsque vous avez des messages vocaux, l'icône de messagerie vocale apparaît en haut de votre téléphone (l'icône peut comprendre un numéro). Vous pouvez cliquer sur l'icône pour vous connecter automatiquement à votre messagerie vocale et écouter vos messages.
Composition rapide & Notifications de Présence
Dans l'onglet Contacts, vous pouvez ajouter des contacts spécifiques de sorte que vous puissiez rapidement composer un numéro ou vérifier si le contact est au téléphone.
| Si vous voulez... |
Alors... |
| Ajouter un nouveau contact |
Faites un clic droit sur un groupe et choisissez "Ajouter contact au groupe". Si vous souhaitez activer la Présence pour ce contact, remplissez un numéro de softphone et pressez Enter. Puis sélectionnez le numéro de softphone dans le champ Présence. |
| Vérifier si un contact est occupé |
Observez l'icône présente devant le contact. Une icône grise signifie que le téléphone n'est pas enregistré, une icône verte signifie que le contact est disponible, une icône rouge signifie que le contact est occupé. |
Préférences utilisateur
Ouvrez le menu Softphone > Préférences. La fenêtre de Préférences apparaît. Les panneaux de préférences vous permettent de contrôler la façon dont vous utilisez net.Buzz.
| Le panneau |
vous permet de... |
| Application |
Définir vos préférences pour le comportement général de l'interface utilisateur. |
| Sons et Alerte |
Contrôler les alertes d'appel et d'attribuer des sons. |
| Confidentialité |
Contrôler comment les contacts et autres personnes peuvent vous contacter par téléphone. |
| Périphériques |
net.Buzz détecte automatiquement les périphériques à chaque démarrage, et choisit celui le plus approprié pour chaque usage. Si vous n'aimez pas cette sélection, vous pouvez l'écraser dans ce panneau. |
| Si vous écrasez une sélection, elle sera appliquée la prochaine fois que vous démarrez net.Buzz, sauf si ce périphérique n'est plus disponible, dans cecas net.Buzz va sélectionner à nouveau le périphérique à utiliser. |
| Touches de raccourci |
Activer des touches de raccourcis pour différentes fonctions. |
| Codecs audio |
Ne modifiez les paramètres dans cet onglet seulement si recommandé par votre administrateur système. |
| Codecs video |
Ne modifiez les paramètres dans cet onglet seulement si recommandé par votre administrateur système. |
| Annuaire |
Ne modifiez les paramètres dans cet onglet seulement si recommandé par votre administrateur système. |
| Appels |
Configurer comment vous souhaitez que la fonction de réponse automatique traite les appels entrants, lorsque cette fonction est activée. |
| Fichiers & Onglets Web |
Modifier le dossier d'enregistrement des fichiers téléchargés. |
Sonneries et sons personnalisés
Les caractéristiques suivantes sont importantes pour s'assurer que net.Buzz puisse correctement gérer les sonneries et sons:
- format .wav
- 16bit
- échantillonage 44100hz
Problèmes connus