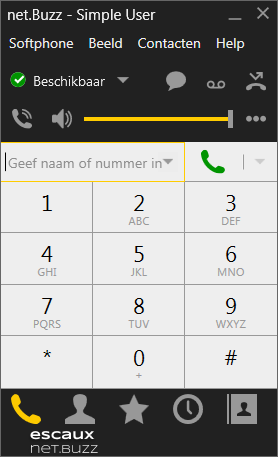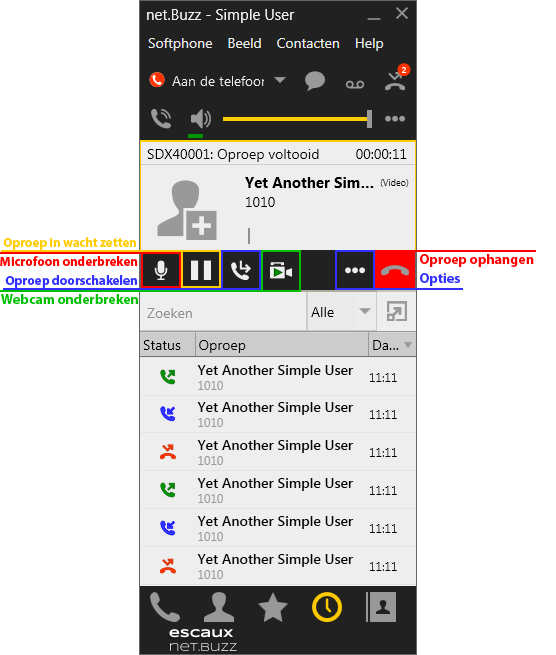Gebruikershandleiding: net.Buzz 4.1/4.2
Deze gebruikershandleiding is van toepassing op Escaux net.Buzz 4.1/4.2
Voorwoord
Copyright
Copyright © Escaux 2004 - 2023
Confidentialiteit
De informatie in dit document moet beschouwd worden als confidentieel en alleen bedoeld voor Escaux klanten. In geen enkel geval mag dit document of een deel ervan gebruikt worden door een 3e partij.
Doel van dit document
Het doel van dit document is de eindgebruiker de nodige kennis bij de brengen om Escaux net.Buzz te begrijpen en laten gebruiken.
Inloggen / Afsluiten
Eenmaal net.Buzz gestart is, ga je moeten inloggen. De volgende informatie is vereist:
- Inlog server
- Gebruikersnaam
- Paswoord
Je IT beheerder kan je deze gegevens bezorgen.
Als je will dat net.Buzz je gegevens onthoudt, kies dan voor 'Remember login information'. Als je wil dat hij de volgende keer automatisch inlogt, kies dan voor 'Log in automatically'.
Als je de applicatie wil afsluiten, kies 'Softphone', gevolgd door 'Exit' of klik met de rechtermuisknop op het net.Buzz icoon in de system tray en kies 'Exit'.
Hoofdscherm
Wanneer de applicatie niet in gebruik is, ziet het hoofdscherm er als volgt uit:
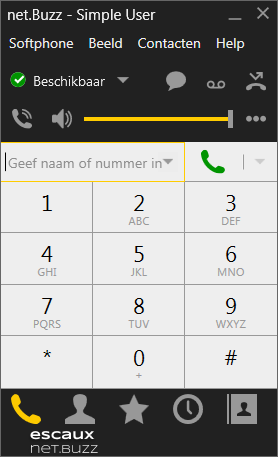
Oproepen, doorschakelingen, ...
Wanneer een oproep actief is, ziet het hoofdscherm er als volgt uit:
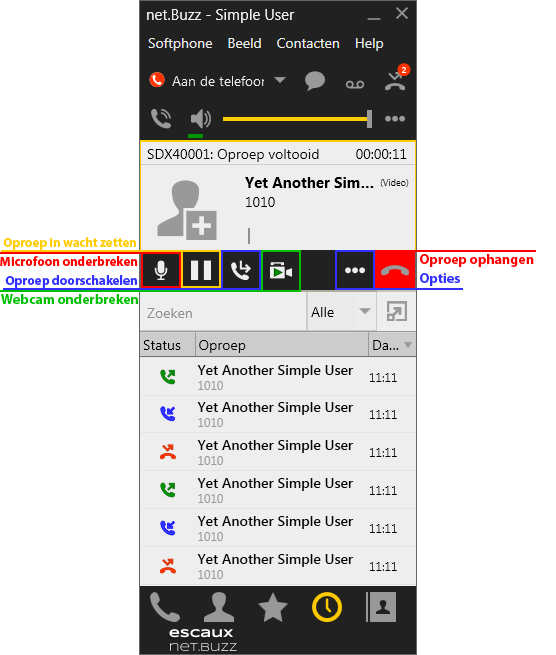
Een oproep plaatsen/ontvangen
| Als je... |
Dan ... |
Om de oproep te beëindigen |
| Bel het nummer handmatig |
Als het toetsenblok niet zichtbaar is, klik op de 'Show/Hide dialpad' knop. |
Klik op de rode 'End Call' knop. |
| Klik op de cijfers van het toetsenblok om het nummer in te voeren. |
| Klik op de 'Call' knop of druk op de 'Enter' toets |
|
| Bel iemand uit de telefoongids |
Dubbel-klik op de contactpersoon in de 'Directory' sectie. |
Klik op de rode 'End Call' knop. |
| Bel de mobiele telefoon van iemand uit de telefoongids |
Rechterklik op de contactpersoon, dan op 'Call', dan op 'Mobile' |
Klik op de rode 'End Call' knop. |
| Opnieuw bellen |
Wanneer het nummer invoerveld leeg is, druk op de 'Call' knop, of klik op de pijl er net naast en kies de meest recent geplaatste oproep. |
Klik op de rode 'End Call' knop. |
| Een oproep in wacht wil zetten |
Druk op de 'Hold' knop |
|
| Een oproep uit wacht wil halen |
Druk op de 'Hold' knop |
|
Een video oproep plaatsen/ontvangen
| Als je... |
Dan ... |
Om de oproep te beëindigen |
| Bel het nummer handmatig |
Als het toetsenblok niet zichtbaar is, klik op de 'Show/Hide dialpad' knop. |
Klik op de rode 'End Call' knop. |
| Klik op de cijfers van het toetsenblok om het nummer in te voeren. |
| Klik op de 'Video Call' knop of druk op de 'Enter' toets |
|
| Bel iemand uit de telefoongids |
Dubbel-klik op de contactpersoon in de 'Directory' sectie. |
Klik op de rode 'End Call' knop. |
| Bel de mobiele telefoon van iemand uit de telefoongids |
Rechterklik op de contactpersoon, dan op 'Call', dan op 'Mobile' |
Klik op de rode 'End Call' knop. |
| Opnieuw bellen |
Wanneer het nummer invoerveld leeg is, druk op de 'Video Call' knop, of klik op de pijl er net naast en kies de meest recent geplaatste oproep. |
Klik op de rode 'End Call' knop. |
| Een oproep in wacht wil zetten |
Druk op de 'Hold' knop |
|
| Een oproep uit wacht wil halen |
Druk op de 'Hold' knop |
|
Een oproep doorschakelen
| Als je... |
Dan ... |
| Een oproep wil doorschakelen (zonder consultatie) |
Klik op de 'Transfer' knop. De oproep wordt in wacht geplaatst en je kan opnieuw een nummer invoeren. |
| Geef de naam of nummer van je contactpersoon in, of sleep een eerder bewaard contact in het invoerveld. |
| Als de knop 'Transfer now' niet weergeeft, klik dan op de pijl naar beneden. |
| Kies 'Transfer Now' |
| Een oproep wil doorschakelen met consultatie. |
Klik op de 'Transfer' knop. De oproep wordt in wacht geplaatst en je kan opnieuw een nummer invoeren. |
| Geef de naam of nummer van je contactpersoon in, of sleep een eerder bewaard contact in het invoerveld. |
| Als de knop 'Call first' niet weergeeft, klik dan op de pijl naar beneden. |
| Kies 'Call first' |
| Wanneer de oproep aanvaard wordt, kies 'Transfer Now' om de doorschakeling te bevestigen. |
Groepsgesprek
Een groepsgesprek starten
| Als je een groepsgesprek wil starten... |
Dan ... |
| Vanuit het dashboard |
Geef het nummer in door het in te typen, te slepen vanuit de lijst met contacten, of door het kiezen uit de lijst van een eerdere oproepen. |
| Kies 'Start Conference Call' aan de rechterzijde van het invoerveld. |
| Een nieuw invoerveld verschijnt, je kan nu een bijkomend nummer bellen om aan het groepsgesprek te laten deelnemen. |
| Tijdens een reeds opgezette oproep |
Klik op de '. . .' knop en kies 'Invite to Conference Call' |
| Een nieuw invoerveld verschijnt, je kan nu een bijkomend nummer bellen om aan het groepsgesprek te laten deelnemen. |
| Door 2 actieve oproepen met elkaar te verbinden |
Klik op de '. . .' knop van de actieve oproep en kies 'Merge calls' |
Het groepsgesprek beheren
| Als je... |
Dan ... |
| Meer mensen aan het groepsgesprek wil laten deelnemen |
Klik met de rechtermuisknop op een contact of een eerdere oproep en kies 'Add to Conference Call' |
| In het groepsgesprek paneel, geef een naam in en klik op 'Add' |
| Een deelnemer aan het groepsgesprek verwijderen |
Klik op de neerwaartse pijl naast de deelnemer aan het groepsgesprek dat je wil verwijderen en kies 'Separate'. |
| De oproep wordt nu gescheiden van het groepsgesprek. |
| Het groepsgesprek wil beëindigen |
Kies 'End conference' in het groepsgesprek menu (rode knop). |
| Het groepsgesprek in wacht zetten |
Kies 'Hold' uit het groepsgesprek menu. Alle deelnemers in het groepsgesprek zijn nu in wacht. |
| Met een specifieke deelnemer spreken |
Zet het groepsgesprek in wacht, scheidt de specifieke deelnemer van het groepsgesprek en neem de overeenkomstige oproep uit wacht. Wanneer je het gesprek terug aan het groepsgesprek wil toevoegen, voer de "Meer mensen aan het groepsgesprek wil laten deelnemen" instructies uit. |
Antwoordapparaat
Indien je nieuwe boodschappen op je antwoordapparaat hebt ontvangen, verschijnt een specifiek icoon op. Het icoon kan een nummer bevatten. Wanneer je op het icoon klikt wordt het antwoordapparaat gebeld en kan je je boodschappen beluisteren.
Snel bellen en BLF
In de contacten sectie van net.Buzz kan je specifiek contacten toevoegen zodat je snel hun nummer kan bellen en kan zien of ze aan de lijn zijn.
| Als je... |
Dan ... |
| Een nieuw contact toevoegen |
Klikl met de rechtermuisknop op een groep en kies 'Add contact to Group'. Als je wil zien of deze persoon aan de lijn is, vul het nummer in in het 'Softphone' veld. Kies vervolgens het 'Softphone' nummer in het 'Presence' veld. |
| Kijken of een contact in gesprek ik. |
Een icoon verschijnt voor een contact. Een grijs icoon geeft weer dat de telefoon niet verbonden is. Een groen icoon geeft weer dat de telefoon vrij is. Een rood icoon geeft aan dat de telefoon bezet is. |
Gebruikersvoorkeuren
In het menu, kies Softphone > Preferences. Het voorkeuren menu opent zich. Via dit menu kan een gebruiker instellen hoe net.Buzz zich moet gedragen.
| Het menu... |
Laat je toe... |
| Application |
Stel algemene interface instellingen in. |
| Alerts & Sounds |
Geluids -en notificatie instellingen wijzigen. |
| Privacy |
Hoe anderen jou kunnen contacteren via telefoon. |
| Devices |
net.Buzz zal bij het opstarten automatisch de meeste geschikte apparaten kiezen om mee te bellen. Als je dit nadien nog wilt wijzigen kan je dit hier doen.. |
| Als je deze instelling wijzigt zal de instelling toegepast worden bij de volgende start van net.Buzz tenzij het apparaat niet meer beschikbaar is. In dat geval zal er opnieuw een automatische keuze gemaakt worden. |
| Shortcut Keys |
Hier kan je sneltoetsen koppelen aan bepaalde functies. |
| Audio Codecs |
Verander deze instellingen alleen wanneer je IT beheerder hierom vraagt. |
| Video Codecs |
Verander deze instellingen alleen wanneer je IT beheerder hierom vraagt. |
| Directory |
Verander deze instellingen alleen wanneer je IT beheerder hierom vraagt. |
| Calls |
Hier kan je kiezen hoe je oproepen wil aanvaarden. |
| Files & Web tabs |
Als je opnames wil opslaan, kan je hier instellen waar net.Buzz deze zal zetten. |
Persoonlijk beltonen / geluiden
Om persoonlijk beltonen / geluiden te gebruiken in net.Buzz is het belangrijk dat deze in het juiste formaat zijn opgeslagen:
- .wav format
- 16bit bitrate
- 44100hz samplerate
Bekende problemen
- Bij het gebruiken van de Plantronics USB CS50/60 op Windows Vista is de microfoon gedempt wanneer de headset voor de allereerste keer ingeplugd wordt. Meer info is hier te vinden.