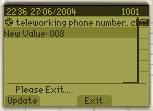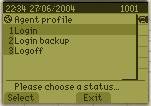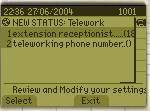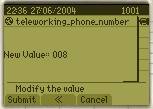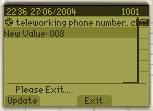IP Phone 7940 en 7960 Nederlands.
1. De Cisco IP Phone 7940 en 7960
De Cisco IP Phone 7940/7960 is een krachtige telefoon die communicatie over een IP network mogelijk maakt. Dit type van telefoons functioneert net als een analoge telefoon en stelt u in staat om telefoongesprekken aan te gaan en te ontvangen. Deze telefoons ondersteunen mogelijkheden zoals het doorsturen van telefoons, opnieuw bellen, 'speed dial', gesprekken doorschakelen, conferentiegesprekken opzetten en het beluisteren van voice mail.
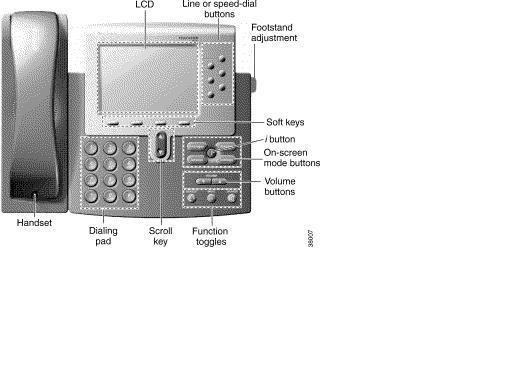
- LCD scherm : Het scherm van de IP telefoon toont het uur, de datum, uw telefoonnummer, het nummer van de persoon die u belt, de status van de lijn en de contextgevoelige knoppen.
- 'speed dial' knoppen : Opent een nieuwe lijn, belt het nummer op het scherm, of beëindigd de oproep. De Cisco 7940 heeft 2 lijnen, de Cisco 7960 heeft 6 lijnen.
- Aanpassen van de voet : Door op deze knop te duwen, kan de hellingsgraad van de telefoon aangepast worden.
- Contextuele knoppen : De functie van de contextuele toetsen is afhankelijk van de status van de telefoon (bijvoorbeeld, wanneer een telefoon in gebruik is of niet). De huidige functie van de toetsen wordt op het scherm weergegeven.
- info-knop : Toon meer informatie over een toets of functie van de telefoon.
- On-screen Mode knoppen: Geeft toegang tot het voicemail systeem (indien beschikbaar), historiek van de oproepen, telefoonlijsten (indien beschikbaar), instellingen zoals contrast of beltoon, netwerkconfiguratie en status informatie.
| Boodschappen |  |
| Telefoonlijst |  |
| Instellingen |  |
| Diensten |  |
- Volume knoppen : Verhoogt of verlaagt het volume van de hoorn of ingebouwde luidspreker. De volume knoppen bedienen ook het belvolume (als de hoorn op de haak ligt) en het contrast van het scherm.
- Functie knoppen : Schakelen de headset, mute en luidspreker aan en uit.
- Scroll knop : Hiermee kan u door de verschillende functies van de contextuele knoppen die op het LCD scherm worden weergegeven bladeren.
- Numerieke toetsen : Druk op de numerieke toetsen om een telefoonnummer te bellen. Deze werken net zo als bij uw oude telefoon.
- Hoorn : Haal de hoorn van de haak en druk op de numerieke toetsen om een oproep te doen, uw berichten te beluisteren, een oproep te beantwoorden, enz.
2. Installatie van de telefoon en het verbinden met het netwerk
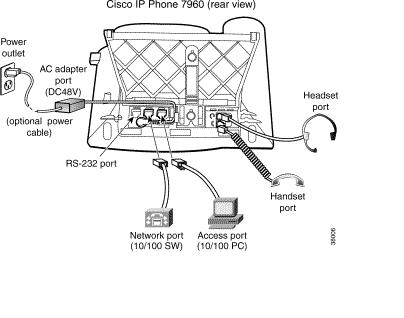
- 1. Verbind een ethernet kabel met de netwerkaansluiting van de telefoon (middelste poort).
- 2. Verbind de hoorn en eventueel de headset met hun respectievelijke aansluitingen.
- 3. Verbind een Ethernet kabel van uw computer naar de toegangspoort op de telefoon (optioneel). Uw bedrijf kan hiervoor opteren zodat minder Ethernet aansluitingen in uw werkruimte moeten voorzien worden.
- 4. Verbind de stroomkabel op de 48V AC adapter poort (optioneel). Vergewis u ervan dat de kabel langs de clips aan de rechterkant van de 10/100 PC poort loopt. De Cisco 7940/7960 kan door een adapter of door Power Over Ethernet van stroom voorzien worden.
- 5. Pas de voet aan tot op een hoogte waarbij u comfortabel met het display en de knoppen kan werken. U vindt de knop hiervoor aan de rechterzijde van uw toestel.
Nadat de Cisco 7940/7960 telefoon verbonden is met een stroombron, zal het toestel beginnen aan het start proces. Eenmaal deze fase achter de rug is, ziet u op het LCD scherm de extensie, contextuele toetsen en de huidige datum en tijd. Indien de telefoon niet goed opgestart is, moet u contact op nemen met uw systeembeheerder.
3. Gebruiken van de Cisco IP Phone 7940/7960
Uw Cisco IP Phone 7940/7960 biedt u mogelijkheden die u nog nooit eerder hebt gehad op een bedrijfstelefoon. Toch is het makkelijk om al deze functionaliteit te gebruiken simpelweg door het verkennen van de beschikbare opties.
Lees de volgende secties om meer te weten te komen over de functionaliteit van de Cisco IP Phone 7940/7960.
3.1 Start
De Cisco IP Phone 7940/7960 bevat op dit ogenblik geen gedetailleerde online hulp voor de meeste knoppen en functies; Het is wel mogelijk om de netwerkstatistieken van de actieve oproep weer te geven.
- Druk tweemaal snel na elkaar op de '?' knop om de netwerkstatistieken van de actieve oproep weer te geven.
Tip : Wanneer u in het menu van de Cisco IP Phone 7940/7960 navigeert, ziet u naast elke optie een cijfer staan. U kan snel door het menu navigeren en uw keuzes maken door dit cijfer in te tikken.
3.2 Gebruik van de hoorn, luidspreker en headset
U kan oproepen doen en beantwoorden met de hoorn, luidspreker en headset. In de volgende secties beschrijven we hoe u dit kan doen:
- De hoorn
- Om een oproep te plaatsen en te beantwoorden met de hoorn, neem de hoorn van de haak. Om de oproep verder te laten gaan via de ingebouwde luidspreker, druk op de 'luidspreker' knop en haak in.
- De luidspreker
- Om een oproep te plaatsen en te beantwoorden met de ingebouwde luidspreker, druk op 'luidspreker'. Om de oproep verder te laten gaan via de hoorn, neem de hoorn van de haak.
- De headset
- Om een oproep te plaatsen en te beantwoorden, verbind de goedgekeurde headset met de telefoon en druk op de knop 'headset'.
- Aanpassen van het volume : Om het volume te verhogen of te verlagen van de hoorn, luidspreker of headset kan u op de volume knop duwen.

Indien u letters ziet op uw scherm wanneer u een nummer aan het typen bent, dan hebt u waarschijnlijk per ongeluk op de "URL/Number" softkey geduwd (beneden het scherm, alleen zichtbaar als u opgenomen hebt). Duw nog eens op deze toets, en het zal terug werken.
3.3 Aanpassen van de instellingen
U kan het beltoonvolume, de beltoon en het LCD contrast aanpassen naar wens.
3.3.1 Aanpassen van het beltoonvolume
- 1. Druk op de volume toets om het huidige beltoonvolume te controleren.
- 2. Druk nogmaals op de 'volume +' of de 'volume -' om het beltoonvolume te verhogen of te verlagen.
3.3.2 Veranderen van de beltoon
- 1. Druk op de 'settings' knop.
- 2. Kies 'ring type' in het menu.
- 3. Maak uw keuze met de scroll knop.
- 4. Druk op 'play' op de geselecteerde beltoon te beluisteren.
- 5. Wanneer u een goede beltoon heeft gevonden, druk op 'select' en vervolgens op 'ok'.
3.3.3 Veranderen van het LCD Contrast
Om de leesbaarheid van het LCD scherm te verbeteren, kan u het contrast aanpassen.
- 1. Druk op de 'settings' knop.
- 2. Selecteer Contrast in het menu.
- 3. Druk op de 'omhoog/omlaag' knop om de intensiteit van het contrast aan te passen.
- 4. Druk op 'Ok' om de wijzigingen te aanvaarden.
3.4 Oproepen behandelen
3.4.1 Een oproep plaatsen naar een telefoonnummer
Op de volgende manieren kan u een oproep plaatsen met een Cisco IP Phone 7940/7960:
- 1. Neem de hoorn van de haak en geef het nummer in. Om de oproep te doen, druk op de 'dial' of de '#' knop.
- 2. Druk op de 'NewCall' knop, geef het nummer in, gevolgd door een druk op 'Dial' knop of de '#' knop.
- 3. Kies een lijn (toesen aan de rechterkand van het display), geef het nummer in, gevolgd door een druk op 'Dial' knop of de '#' knop.
- 4. Indien u een headset gebruikt, druk op de 'headset' knop, geef het nummer in, gevolgd door een druk op 'Dial' knop of de '#' knop.
- 5. Indien u de ingebouwde luidspreker gebruikt, druk op de knop 'speaker', geef het nummer in, gevolgd door een druk op 'Dial' knop of de '#' knop.
3.4.2 Een oproep beantwoorden
U kan een oproep beantwoorden met de hoorn, luidspreker of headset.
- Om te beantwoorden met de hoorn, neem de hoorn van de haak.
- Om te beantwoorden met de luidspreker, druk op de 'answer' of 'speaker' knop.
- Om te beantwoorden met een headset, druk op de 'headset' knop, en vervolgens op de knop van de inkomende lijn.
3.4.3 Een oproep beëindigen
- Indien u de hoorn gebruikt, haak in.
- Indien u de luidspreker gebruikt, druk op de 'luidspreker' knop of de 'EndCall' knop.
- Indien u een headset gebruikt, druk op de 'EndCall' knop.
3.4.4 Uitschakelen van de microfoon tijdens een gesprek
Wanneer u met iemand aan de lijn bent, kan u de microfoon tijdelijk uitschakelen zodat u iets kan zeggen tegen een collega zonder dat de persoon aan de lijn dit hoort.
- Tijdens een gesprek, druk op de knop 'Mute'.
- Om de microfoon terug in te schakelen, druk nogmaals op de 'Mute' knop.
3.4.5 Een oproep in wacht zetten
Tijdens een oproep kan u het gesprek in wacht zetten, zodat de beller u niet hoort, en u de beller niet hoort. U kan deze functie gebruiken om een tweede oproep te beantwoorden.
- Om een oproep in wacht te zetten, druk op de 'Hold' knop.
- Om terug te keren naar de oproep in wacht, druk op de 'Resume' knop. Indien meerdere gesprekken in wacht zijn, gebruik de scroll knop om de gewenste oproep te selecteren vooraleer u op 'Resume' drukt.
- Indien er meerdere gesprekken op meerdere lijnen in wacht zijn, kies de gewenste lijn, met de scroll knop het gewenste gesprek en druk op 'Resume'.
3.4.6 Doorschakeling met introductie
Om een gesprek door te schakelen naar een ander toestel en de beller te introduceren:
- 1. Druk op de 'More' toets, gevolgd door de 'Trnsfer' toets. Het gesprek wordt in wacht gezet.
- 2. Bel het nummer naar waar u wilt doorverbinden
- 3. Wanneer u de beltoon hoort kan u het gesprek doorschakelen door op 'Trnsfer' te drukken. U kan ook wachten tot de gebelde persoon opneemt zodat u de beller kan introduceren, en vervolgens alsnog de oproep doorschakelen door op de 'Trnsfer' knop te duwen.
- 4. Haak in wanneer de oproep is doorgeschakeld.
Indien de persoon naar waar u de oproep wenste door te schakelen de oproep niet aanvaart, keer dan terug naar de oproep en druk op de 'Resume' knop.
3.4.7 Doorschakelen zonder introductie
Bij het doorschakelen zonder introductie (ook wel blind of unattended transfer genoemd), verbind u de beller door zonder te praten met de partij die de oproep gaat ontvangen. De beller wordt onmiddelijk doorgeschakeld naar de andere persoon zonder dat u controleert of de andere persoon beschikbaar is of bereid is om het gesprek te aanvaarden.
- 1. Tijdens een oproep, druk op de 'More' knop, daarna op de 'BlndXfr' knop. Dit plaatst het gesprek in wacht.
- 2. Bel het nummer waar u het gesprek naar wilt doorschakelen.
- 3. Haak in.
3.4.8 Laatste nummer opnieuw bellen
Om het laatste nummer dat u gebeld hebt, terug te bellen neemt u de horen van de haak en drukt op 'Redial'. U kan ook de hoorn op de haak laten liggen en 'Redial' drukken, het gesprek gaat dan verlopen via de luidspreker of eventueel headset.
3.4.9 De telefoongids gebruiken
De Cisco IP Phone 7940/7960 houdt een lijst bij van oproepen die u mist, ontvangt en plaatst. U kan deze telefoongids (ook wel 'Directory' genoemd) gebruiken om nummers te vinden die u zo snel kan terugbellen. U kan ook een eigen telefoonboek aanmaken ('Personal Directory'), of de telefoonboek van uw bedrijf ('External Directory') gebruiken om snel personen te bellen.
Hieronder zullen we de telefoongids uitgebreider behandelen.
De gemiste oproepen bekijken of terugbellen
Indien je telefoon op het LCD display toont dat je gemiste oproepen hebt, kan je in je 'Missed Calls' 'Directory' om te kijken welke oproepen je gemist hebt.
- 1. Druk op de knop 'Directories'
- 2. Druk op de knop 'Select'. De lijst met gemiste oproepen wordt getoond.
- 3. U kan makkelijk terugbellen door met de scrollknop de gemiste oproep te selecteren, en vervolgens op de 'Dial' knop te duwen. In sommige gevallen moet u eerst nog op de 'edit' knop duwen om een '0' voor het nummer te voegen.
- 4. Druk 2 maal op de 'exit' knop om het menu te verlaten.
Ontvangen en geplaatste oproepen bekijken of terugbellen
De Cisco IP Phone 7940/7960 houdt een lijst bij van alle oproepen die u plaatst en ontvangt, inclusief het nummer van de beller en de datum. U kan deze informatie gebruiken om snel een contactpersoon terug te bellen.
- 1. Druk op de knop 'directories'.
- 2. Gebruik de scroll knop om de categorie te kiezen. De mogelijkheden zijn: Gemiste oproepen, ontvangen oproepen, geplaatste oproepen, persoonlijke telefoonlijst en externe telefoonlijst.
- 3. Druk op de 'select' knop om de gesprekslijst te bekijken.
- 4. Indien gewenst, druk op de 'Dial' knop om het telefoonnummer te bellen. In sommige gevallen moet u eerst nog op de 'edit' knop duwen om een '0' voor het nummer te voegen.
- 5. Druk 2 maal op de 'exit' knop om het menu te verlaten.
3.4.10 Doorsturen van oproepen
Het doorsturen van oproepen op de Cisco IP Phone 7940/7960 wordt afgehandeld door de 'CFwdAll' knop.
- 1. Druk op de 'CFwdAll' knop.
- 2. Druk het telefoonnummer waar u de gesprekken naar wilt doorsturen.
- 3. Druk op 'Accept'. De telefoon geeft weer op het scherm dat de oproepen naar dit toestel worden doorgeschakeld naar een ander nummer. Dit andere nummer wordt tevens op het scherm weergegeven.
- 4. Wilt u stoppen met oproepen door te schakelen naar dit nummer? Druk dan opnieuw op 'CFwdAll'.
3.4.11 Groepsgesprekken
De Cisco IP Phone 7940/7960 ondersteund groepsgesprekken, waardoor u met meerdere personen simultaan een gesprek kan voeren.
We gaan hier wat dieper op in.
Een groepsgesprek starten
Om een gesprek om te zetten in een groepsgesprek:
- 1. Tijdens een gesprek, druk op de 'Confrn' knop. Automatisch wordt de andere partij in wacht gezet, en u krijgt een nieuwe lijn.
- 2. Toets een nieuw nummer in.
- 3. Wanneer de oproep beantwoord wordt, druk nogmaals op de 'Confrn' knop. De persoon die u net belde is nu opgenomen in het groepsgesprek.
Tips
- Wanneer de initiator van het groepsgesprek de verbinding verbreekt, is het groepsgesprek ten einde.
- Wanneer u tijdens een groepsgesprek op de 'Hold' knop duwt, kunnen de individuele deelnemers aan het groepsgesprek niet meer met elkaar communiceren. Daarom is het meestal aangewezen om in dit geval enkel uw microfoon uit te schakelen door op de 'Mute' knop te duwen.
- Om een conference call op de luidspreker te krijgen, druk op de knop 'Speaker'. U kan ook hier de microfoon uitschakelen met de 'Mute' knop, zodat u de beller kan horen, maar de beller u niet.
- Er is een maximum van 3 gesprekspartners in een conference call.
3.4.12 Het gebruik van voicemail
Voice mail geeft u de mogelijkheid om berichten te beluisteren van mensen die u probeerden te bereiken wanneer u niet beschikbaar was. Deze functionaliteit is optioneel. Vraag aan uw systeembeheerder of u hierover beschikt.
Voice mail raadplegen
Om uw voice mail te raadplegen, druk op de knop 'Messages' en volg de gesproken instructies.
Het rode lampje op uw hoorn gaat branden wanneer u een voice mail hebt ontvangen.
3.4.13 Uw voorkeuren instellen
U kan uw telefoon configureren zodat hij ongewenste gesprekken tegenhoudt. De volgende opties zijn echter niet ondersteund door de telefooncentrale:
- Caller ID Blocking
- Blocking Anonymous Calls
Stoor me niet
U kan inkomende gesprekken blokkeren door de functie 'Do Not Distrub' te activeren. Geblokkeerde gesprekken worden weergegeven in de lijst met gemiste gesprekken.
Zo configureert u dit:
- Druk op de 'Settings' knop.
- Kies 'Call Preferences'
- Selecteer 'Do Not Disturb'
- Indien u deze functie wilt inschakelen, druk dan op de 'Yes' knop. Om deze functie uit te schakelen, druk op de 'No' knop.
- Om uw instelling te bewaren drukt u vervolgens op de 'Save' knop. U kan nu het menu verlaten.
OPGELET: u gaat GEEN gesprekken meer op dit toestel kunnen aanvaarden tot u de 'Stoor me niet' functie terug uitschakelt!
3.4.14 Groep ontvangst
U kan gesprekken aanvaarden die gericht zijn naar een telefoon van een collega, indien de telefoon van uw collega in dezelfde groep zit als de telefoon waarmee u het gesprek wilt aanvaarden.
Hoe doet u dit? Wanneer de telefoon bij uw collega rinkelt, neem uw telefoon op en bel '*8' gevolgd door een druk op de 'Dial' knop. Indien dit niet werkt, moet u even verifieren bij uw systeembeheerder of uw telefoon wel in dezelfde groep zit.
4 Beheer van profiel en status
De Communicator telefooncentrale steunt op het concept profielen en status. Voor elke gebruiker is er een uniek profiel dat de rol van de gebruiker beschrijft, zoals call center medewerker, receptionist, kantoorgebruiker,.. .
Een gebruiker kan over meerdere profielen beschikken. Bijvoorbeeld: een gebruiker kan de rol van een normale mederwerker vervullen, maar tevens de rol van een call center medewerker indien nodig. De precieze profielen hangen af van het niveau van functionaliteit dat uw onderneming besteld heeft.
Elk profiel heeft een status. Typische statussen waarin medewerker zich kan bevinden, zijn de status 'office', 'telework' of 'holiday'.
- De beheerder van de Communicator is verantwoordelijk voor het toewijzen van profielen aan elke gebruiker. Om dit te kunnen doen, wordt een extensie gereserveerd voor elk profiel.
- De eindgebruiker is verantwoordelijk voor het instellen van zijn of haar status. De systeembeheerder kan deze status indien nodig overschrijven.
Om de status van een gebruiker makkelijk te veranderen, biedt de Communicator een aantal interfaces om het profiel van elke gebruiker te kunnen beheren:
- De web interface: de Communicator web interface laat u toe om de status van een profiel door middel van een web browser te veranderen.
- De telefoon interface: de Communicator biedt u de mogelijkheid om via uw XML capabele telefoon snel en makkelijk de status van een profiel te wijzigen.
4.1 Status veranderen via de web interface
Indien u de status van een profiel verbonden aan een specifieke extensie wil wijzigen, kies dan de extensie in de Communicator web interface en druk op 'Change'.
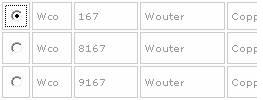
Dit brengt de gebruiker naar het volgende scherm, en geeft hem/haar de mogelijkheid de status te veranderen.
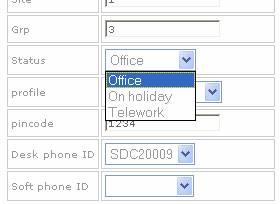
4.2 Status veranderen met de telefoon
Druk op de

'Service' knop van uw Cisco 7940/7960 IP telefoon.
Een scherm met een overzicht van alle profielen verschijnt en de huidige status van de profielen tussen haakjes. U kan het profiel kiezen dat u wenst te wijzigen. Daarna kan u de status van het profiel veranderen.
Wanneer u een status kiest, wordt uw status automatisch geupdate.
Het volgende scherm geeft u de mogelijkheid om de relevante parameters te wijzigen voor deze status. Bijvoorbeeld, een telewerker die vanop een nieuwe locatie werkt kan ervoor kiezen om zijn/haar telefoon naar die nieuwe locatie door te schakelen.
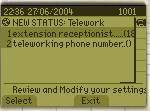
Indien u de optie 'telewerk telefoonnummer' kiest, kan u het nummer veranderen.
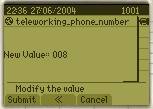
Voer de veranderingen door: