ESCAUX net.Desktop User Guide - v2.19
1. Préface
Copyright
Copyright 2009, ESCAUX N.V.
Confidentialité
L'information reprise dans ce document doit être considérée comme confidentielle et ne peut être partagée qu'avec des clients ESCAUX. En aucun cas et sous aucune forme ce document ou parties de ce document ne seront transférées à des tiers.
Portée de ce Document
Le but de ce document est de permettre à l'utilisateur final de comprendre et utiliser l'application net.Desktop d'ESCAUX. Le net.Desktop d'ESCAUX est une application PC indépendante de la plate-forme et capable de tourner sur divers logiciels d'exploitation. Elle a été testée sur Windows XP, Windows Vista, Mac OS X et Ubuntu.
Ce document décrit l'utilisation de l'application net.Desktop ainsi que les différences quand l'application tourne sur les divers logiciels d'exploitation hôtes.
net.Desktop est disponible en deux versions: X.300 et X.500. La liste ci-dessus montre les différences entre les deux versions. Des fonctionnalités qui sont disponibles que dans la version X.500 sont marquées ainsi dans la documentation.
- net.Desktop X.300: donne accès à un annuaire unifié pour la recherche des contacts dans votre entreprise et dans n'importe quelle base de donnés de votre entreprise. La liste des appels, le statut intentionnel et la présence sont disponibles via l'interface. L'historique des communications est collecté par contact. Des messages vocaux peuvent être aussi gérés via l'interface graphique.
- net.Desktop X.500: idem, mais cette version ajoute instant messaging, SMS, video et la fonctionnalité fax.
Par facilité, toutes les captures d'écran sont montrées pour le logiciel d'exploitation Windows XP.
2. Conditions préalables
Le net.Desktop est une application client-server. Ceci veut dire qu'un certain nombre de conditions au niveau du seveur et du réseau doivent être remplies pour avoir un net.Desktop entièrement fonctionnel.
Client requirements
Client hardware requirements
| Processor |
Pentium 4 2.0 GHz or equivalent |
| Memory |
1GB RAM |
| Hard Disk Space |
500MB |
| Operating system* |
Microsoft Windows Vista, Microsoft Windows 7, Microsoft Windows 8, Microsoft Windows 10 (netDesktop v2.28+), Apple Mac OS X or Ubuntu Linux |
| Connection |
IP network connection (broadband, LAN, wireless) |
| Graphics |
DirectX 9 compatible video card on Windows |
| Soundcard (optional) |
Full-duplex, 16-bit |
| Webcam (optional) |
DirectX 9 compatible webcam on Windows OS |
- On Ubuntu, video chat is currently unsupported.
- On Ubuntu, quick number option is currently unsupported.
- On Mac OS X, quick number option is currently unsupported.
- Microsoft Windows 8 does not support plug-ins in the Start screen and therefore net.Desktop will not run in the Start screen. You will have to switch to the Desktop screen to run net.Desktop.
Operating system requirements
- Local firewall disabled or open to allow ports and traffic mentioned in the previous section.
- QoS DSCP video packet tagging on Windows Vista and beyond requires admin privileges. This is not required on Windows 2000/XP, Mac OS X or Linux. See Microsoft KB 248611.
- Permission to create application data folder in users home directory: e.g. C:\Users\username\.escaux on Windows Vista and Windows 7, /home/username/.escaux on linux and /Users/username/.escaux on MacOS X. This folder is used for caching of contact information and storing application preferences.
Network and Server requirements
Network and SOP requirements are listed on net.Desktop
administration guide.
Ces conditions sont décrites dans le
net.Desktop Setup Application Note.
3. Installation
3.1 Installation de l'application

Veuillez noter qu'il y a des situations dans lesquelles une installation silencieuse/de masse peut être préférable malgré que l'utilisateur net.Desktop peut installer l'application lui-même. Cette section explique l'installation manuelle pour un seul utilisateur.
Windows XP/Vista
Nouvelle installation:
- Pour installer le net.Desktop, téléchargez l'installateur à partir de http://sop_ip/netDesktop/netDesktop.msi où sop_ip désigne l'adresse IP du SOP sur lequel votre compte d'utilisateur a été enregistré. Une fois sauvegardé, faites la tourner et suivez l'assistant à l'installation.
Assistant d'installation net.Desktop.
Upgrade à partir d'une version précédente:
Mac OS X/Ubuntu Linux: installateur Java Webstart
Pour installer ou upgrader, lancez l'application webstart net.Desktop via
http://sop_ip/netDesktop, où sop_ip désigne l'adresse IP du SOP sur lequel votre compte d'utilisateur a été enregistré, et cliquez sur le lien 'Lancer' ('Launch'). Appuyez sur 'OK' quand vous êtes invité à lancer le 'net.Desktop.jnlp' avec 'Sun Java 6 Web Start'. Net.Desktop est maintenant lancé et une icône est créée sur votre bureau pour lancer l'application dans le futur.
3.2 Désinstaller l'application
Windows XP/Vista: programme de désinstallation Microsoft
Pour désinstaller net.Desktop, lancer le programme de désinstallation à partir du menu de démarrage ou aller dans le panneau de configuration et lancer 'ajouter ou supprimer des programmes'. Sélectionnez ensuite 'net.Desktop' et cliquez sur le bouton 'supprimer'.
Mac OS X/Ubuntu Linux: suppression de Java Cache
Pour désinstaller l'application net.Desktop webstart, allez dans le 'Java Cache Viewer' de Java. Vous pouvez l'accéder en ouvrant le panneau de contrôle de Java et en cliquant sur le bouton 'View...' dans l'onglet 'General' ou en lançant la commande 'javaws -viewer'.
Dans le 'Java Cache Viewer' sélectionnez 'Applications' dans le menu déroulant en haut à gauche et sélectionnez 'net.Desktop' dans la liste des applications. Cliquez ensuite sur le bouton 'delete' pour supprimer l'application sélectionnée. Sélectionnez 'Deleted Application' dans le menu déroulant et répétez la phase précédente. Net.Desktop est enlevé du système.
4. Login / quitter
4.1 Login
Quand l'application net.Desktop démarre, l'écran de login est la première chose que vous verrez. Entrez tout simplement votre login et mot de passe et appuyez sur 'Enter'. Si vous souhaitez un login automatique la prochaine fois que vous voulez démarrer l'application, cochez la case 'Auto login'.
Fenêtre de login.
Lorsque vous faites un clique droit dans la fenêtre de login, une liste déroulante affichera trois options différentes:
- Locate Profile: affiche un écran Explorateur Windows et localise le dossier net.Desktop. En plus d'autres informations, il contient les fichiers 'log' et le fichier qui contient vos configurations personnelles.
- Clear Cache: supprime l'information sauvegardée en local et qui concerne vos contacts, appels et messages vocaux.
- Delete Profile: supprime vos configurations personnelles et vous permet d'accéder à l'application en tant qu'autre utilisateur.
Fenêtre de synchronisation.
Après avoir procédé au login, le net.Desktop synchronise sa base de données interne avec toutes les sources d'informations (le SOP ESCAUX local, contacts Outlook, contacts CRM, ...). La première fois que l'application net.Desktop est utilisée ceci peut prendre un certain temps, dépendant du nombre d'informations à synchroniser. Pour mieux comprendre les différentes options de synchronisation d'informations, veuillez vous référer à la
section Sources des Données.
4.2 Quitter
Veuillez noter que, sous Windows, la simple fermeture de la fenêtre principale du net.Desktop ne terminera pas l'application. Pour quitter correctement l'application net.Desktop, ouvrez la liste déroulante système du net.Desktop et cliquez sur 'Exit' pour quitter le net.Desktop.
Menu liste déroulante système net.Desktop.
5. Anatomie de l'application
Ce chapitre donne un aperçu des différents panneaux d'application, fenêtres et onglet dans l'application net.Desktop.
5.1 Fenêtre principale
Dans la fenêtre principale on distingue 4 parties:
- La partie du haut
- La partie du bas
- la partie de gauche
- La partie des onglets
Partie du haut
- Champ de Recherche
- le bouton de Synchronisation des Données
- le bouton des Préférences
- le bouton d'Aide
Champ de Recherche
Une recherche peut s'effectuer sur chaque champ des tables de Contacts, Historique des Appels ou Media. Entrez tout simplement une recherche dans le champ de recherche qui est située dans la partie du haut.
La partie du haut, y compris le champ de recherche.
Préférences 
La configuration de l'application net.Desktop peut être contrôlée via la fenêtre des préférences. Quand vous cliquez sur le bouton 'Préférences', la 'Fenêtre des Préférences' s'ouvre et vous donne accès à toutes vos préférences net.Desktop. Pour plus d'informations, consultez la
section Préférences.
Aide 
En appuyant sur le bouton 'Aide', votre navigateur s'ouvrira et affichera ce document.
Synchronisation des Données 
En cliquant sur le bouton 'Synchronisation Données', la 'Fenêtre de Synchronisation des Données' s'affichera. Pour mieux comprendre les différentes options de synchronisation des données, veuillez vous référer à la
section Sources de Données.
Partie du bas
La partie du bas contient les éléments suivants:
- le sélectionneur d'Identité
- le bouton du Statut
- un champ Message Personnalisé
- un champ Numéro
- un bouton Composer
- un sélectionneur d'Appareil
- un indicateur de connectivité
Sélectionneur d'Identité
Le sélectionneur d'identité vous permet de sélectionner votre identité actuelle. L'identité correspond à une extension. Le Sélectionneur d'Identité n'est visible que si vous possédez plus d'une extension.
Tous vos messages vocaux et enregistrements audio sont stockés sur le SOP ESCAUX dans un dossier spécial. Chaque extension a son propre dossier.
Sélectionneur d'identité
Bouton de Statut Intentionnel
Le bouton de Statut Intentionnel vous permet d'accéder et de changer votre statut intentionnel et tous les paramètres en relation avec celui-ci. Votre statut intentionnel contrôle comment et quand les gens peuvent vous contacter et est également visible pour tous vos collègues.
Bouton de Statut Intentionnel
Les paramètres de Statut Intentionnel sont stockés dans le SOP et même si les paramètres ont le même nom de touche, les valeurs peuvent être différentes pour chaque Statut Intentionnel. Dépendant du Statut Intentionnel que vous avez sélectionné (Transfert, Occupé, Vacances, Telework, Bureau, Record, ...), les appels téléphoniques que vous recevrez déclencheront différentes actions (Callflow). Cliquez sur le bouton Appliquer pour sauvegarder les paramètres.
Paramètres de Statut Intentionnel
|
Sélectionneur de Statut Intentionnel
|
Message Personnalisé
Le champ de Message Personnalisé vous permet d'entrer un message texte au choix qui sera visible pour tous vos collègues. Il peut être utilisé pour préciser votre Statut Intentionnel. Vous pouvez par exemple entrer 'jusqu'au 19/10' dans le champ de Message Personnalisé quand vous sélectionnez le Statut Intentionnel 'Vacances'.
Message Personnalisé
Champ Numéro
Le champ numéro vous permet d'entrer n'importe quel numéro de téléphone. Un nettoyage automatique du numéro sera effectué. Quelques exemples:
- Numéro national 02/686.09.09 sera transformé en 0026860909
- Numéro national +32 2.686.09.09 sera transformé en 0026860909
- Numéro international +33 2.565.77.77 sera transformé en 0003325657777
-
 Limitation: des numéros internationaux comme +33 (0)2.565.77.77 seront transformés en 00033025657777. Malheureusement il y a un zéro redondant entre 33 et 25, et donc vous devrez nettoyer ceci manuellement.
Limitation: des numéros internationaux comme +33 (0)2.565.77.77 seront transformés en 00033025657777. Malheureusement il y a un zéro redondant entre 33 et 25, et donc vous devrez nettoyer ceci manuellement.
Champ Numéro
Bouton Composer 
Si vous cliquez sur le bouton Composer, le numéro qui se trouve dans le Champ Numéro sera composé.
Sélectionneur d'Appareil
Avant de faire un appel, net.Desktop vous permet de sélectionner l'appareil à partir duquel vous souhaitez faire l'appel téléphonique.
Sélectionneur d'Appareil
Indicateur de Connectivité 
Dans le coin en bas à droite de la fenêtre principale, vous trouverez un Indicateur de Connectivité. Dans le cas de perte de connectivité entre l'application net.Desktop et le SOP ESCAUX, une icône rouge apparaît. Si la connectivité est perdue, toutes les fonctions majeures du net.Desktop s'arrêteront de fonctionner. Veuillez contacter votre administrateur réseau pour résoudre ce problème.
|
Connectivité réseau OK
|
Connectivité réseau perdue
|
Partie de gauche
La partie de gauche fournit sous forme d'arborescence les différentes fenêtres d'applications disponibles dans la partie des onglets. Nous dinstinguons les branches suivantes:
- Branche Contacts
- Branche Historique des Appels
- Branche Média
- Branche Web
Arborescence de Navigation
La branche Contacts contients les sous-branches suivantes:
- Collègues: ceci est une recherche prédéfinie. Si vous cliquez dessus, vous verrez une liste de tous vos collègues au sein de votre organisation.
- Mon Groupe: ceci est une recherche prédéfinie. Si vous cliquez dessus, vous verrez une liste de tous vos collègues au sein de votre équipe.
- Listes optionnelles et personnalisables d'amis. Dès qu'une liste d'Amis est créée, vous pouvez y ajouter des contacts de votre choix.
- Résultats de recherche sauvegardée optionnelle. Ces listes sont le résultat d'une recherche sauvegardée.
Branche de Contacts
Si vous faites un clique droit sur la branche de Contacts, les différentes options suivantes s'offrent à vous:
- Ajouter Liste d'Amis: vous permet de créer votre propre liste d'amis. Allez à la section Gestion des Contacts pour apprendre à gérer les listes d'amis.
- Ajouter Recherche: vous permet de sauvegarder un résultat de recherche. Allez à la section [#ContactManagementHowTo][Gestion de Contacts]] pour apprendre à gérer des recherches sauvegardées.
- Supprimer Personnalisé: vous permet de supprimer toutes les listes personnalisées d'amis et de recherches.
- Mettre par Défaut: vous pouvez sélectionner quelle branche ou sous-branche doit être montrée par défaut quand vous ouvrez l'onglet des Contacts. Par défaut tous les contacts présents dans l'annuaire du net.Desktop sont visibles.
Action sur la branch Contacts
Branche Historique des Appels
La branche de l'Historique des Appels contient les sous-branches suivantes:
- Manqués: ceci est une recherche prédéfinie. Si vous cliquez dessus, vous verrez une liste des appels manqués de la dernière semaine.
- Appelés: ceci est une recherche prédéfinie. Si vous cliquez dessus, vous verrez une liste des appels que vous avez passés durant la dernière semaine.
- Reçus: ceci est une recherche prédéfinie. Si vous cliquez dessus, vous verrez une liste des appels reçus durant la dernière semaine.
Si vous faites un clique droit sur la branche de l'Historique des Appels, vous verrez l'option suivante:
- Afficher par Défaut: vous pouvez sélectionner quelle branche ou sous-branche doit s'afficher par défaut quand on ouvre l'onglet Historique des Appels. Par défaut tous les appels passés, manqués et reçus avec votre extension sélectionnée durant la dernière semaine seront affichés.
Branche Historique des Appels
Branche Média
La branche Média gère tous les outils de media utilisés par le net.Desktop. Ces outils de media sont les Messages Vocaux, Appels Enregistrés et Fax.
- Messages Vocaux: ceci est une recherche prédéfinie. Si vous cliquez dessus, vous verrez tous vos Messages Vocaux.
- Boîte de réception: ceci est une recherche prédéfinie. Si vous cliquez dessis, vous verrez une liste de tous vos Messages Vocaux reçus durant la dernière semaine.
- Ancien: ceci est le résultat de tous les messages vocaux qui ont été supprimés manuellement du dossier Boîte de réception et envoyés vers le dossier Ancien.
- Appels Enregistrés: ceci est une recherche prédéfinie. Si vous cliquez dessus, vous verrez tous les appels enregistrés.
- Boîte de réception: ceci est une recherche prédéfinie. Si vous cliquez dessis, vous verrez une liste de tous les appels enregistrés durant la dernière semaine.
- Ancien: ceci est le résultat de tous les appels enregistrés qui ont été supprimés manuellement du dossier Boîte de réception et envoyés vers le dossier Ancien.
- Fax: ceci est une recherche prédéfinie. Si vous cliquez dessus, vous verrez tous les faxes envoyés et ceux qui sont dans la file d'attente.
- Boîte d'Envoi: ceci est une recherche prédéfinie. Si vous cliquez dessus, vous verrez une liste de tous les faxes qui sont dans la file d'attente et prêts à être envoyés.
- Envoyés: ceci est une recherche prédéfinie. Si vous cliquez dessus, vous verrez une liste de tous les faxes qui ont déjà été envoyés.
Si vous faites un clique droit sur la branche Media, vous verrez l'option suivante:
- Afficher par Défaut: vous pouvez sélectionner quelle branche ou sous-branche doit s'afficher par défaut quand on ouvre l'onglet Media. Par défaut tous les éléments media attachés à votre identité (extension) actuelle seront affichés.
Branche Media
Branche Web
La branche Web contient les pages web prédéfinies et liens personnalisés. Des pages web prédéfinies peuvent être ajoutées par l'administrateur système. Ceci peut être par exemple un lien vers l'intranet de la société.
Branche Web
Si vous faites un clique droit sur la branche Web, vous verrez les options suivantes:
- Ajouter Lien: vous permet d'ajouter vos propres liens.
- Supprimer Personnalisé: vous permet de supprimer tous les liens personnalisés.
- Mettre par défaut: vous pouvez sélectionner quelle branche ou sous-branche doit être montrée par défaut quand vous ouvrez l'onglet Web. Par défaut une page web sera affichée.
Actions sur la branche Web
Pages Web s'affichant lors d'un appel entrant
Via le SMP ESCAUX, l'administrateur système peut également ordonner l'ouverture d'un site web particulier lors de la réception d'un appel entrant.
Partie des onglets
La partie des onglets contient les onglets d'application suivants:
- Contacts
- Historique des Appels
- Media (fax, messagerie vocale, enregistrements)
Quand vous faites un clique droit sur un onglet, vous pouvez choisir entre différents modes de style d'onglet :'Icônes&Texte', 'Texte Uniquement', 'Icônes Uniquement'. Pour les icônes vous pouvez également choisir entre de petits et grands icônes.
Sélection du style d'onglet
Ce panneau regroupe la fonctionnalité principale du net.Desktop. Il affiche l'annuaire unifié qui contient tous vos contacts. Pour chaque contact l'information suivante est affichée:
- Prénom
- Nom de famille
- Département (contacts internes) ou Société (contacts externes)
- Extension
- Statut Intentionnel + Message Personnalisé: le statut de l'utilisateur est affiché ainsi que le callflow qui sera exécuté quand on appelle cette extension de l'utilisateur. Si un Message Personnalisé existe, celui-ci sera affiché. Sinon le nom actuel du Statut intentionnel sera en fonction de l'icône de statut.
- Statut Téléphone: cette icône montre le statut du téléphone primaire de l'utilisateur. Un clique sur cette icône composera l'extension de l'utilisateur. Le statut peut être:
-
 Libre: le téléphone est prêt à recevoir des appels
Libre: le téléphone est prêt à recevoir des appels
-
 Occupé: le téléphone est occupé
Occupé: le téléphone est occupé
-
 Non inscrit: le téléphone est éteint ou déconnecté
Non inscrit: le téléphone est éteint ou déconnecté
- GSM: double cliquer sur l'icône GSM appellera le GSM de l'utilisateur
- Email: cliquer sur l'icône email ouvrira une nouvelle fenêtre email qui sera adressé à votre contact
- Statut Clavier: cette icône montre le statut de l'activité clavier de l'utilisateur. Cliquer sur l'icône clavier initialisera une session texte avec l'utilisateur, que ce soit par 'chat' ou pour envoyer un SMS. Le statut peut être:
-
 Actif: l'utilisateur est actif sur son clavier
Actif: l'utilisateur est actif sur son clavier
-
 Absent: l'utilisateur n'utilise pas son ordinateur depuis une courte durée
Absent: l'utilisateur n'utilise pas son ordinateur depuis une courte durée
-
 Absence Prolongée: l'utilisateur n'utilise pas son ordinateur depuis une durée plus longue
Absence Prolongée: l'utilisateur n'utilise pas son ordinateur depuis une durée plus longue
-
 Inactif: le net.Desktop de l'utilisateur n'est pas connecté Icône de source d'information: affiche quelle est la source d'information (Annuaire interne, Outlook, CRM...).
Inactif: le net.Desktop de l'utilisateur n'est pas connecté Icône de source d'information: affiche quelle est la source d'information (Annuaire interne, Outlook, CRM...).
Colonnes
Les colonnes peuvent être traînées et bougées. Les en-têtes des colonnes peuvent déclencher deux actions:
- Arranger la colonne : un seul clique arrangera toute la colonne en ordre décroissant ou croissant.
- Afficher/Masquer colonnes: un clique droit sur l'en-tête fera apparaître un menu avec des cases à cocher qui permettra de sélectionner et de dé-sélectionner l'affichage de la colonne.
Afficher/masquer les colonnes des Contacts
Actions suite à un clique sur les entrées dans l'annuaire
Clique droit
Un clique droit sur une ligne fera apparaître un menu avec toutes les actions possibles par rapport à ce contact:
- Appeler téléphone
- Appeler GSM
- Envoyer chat
- Envoyer SMS
- Envoyer Email
- Ajouter ou supprimer un contact dans la Liste d'Amis. Une Liste d'Amis doit être créée à l'avance.
- Recevoir une notification quand le contact est joignable par téléphone. Le contact doit être interne et le statut du télépone doit être autre que 'libre'.
- Recevoir une notification quand le contact est joignable par chat. Le contact doit être interne et le statut du clavier doit être autre que 'en ligne'.
Menu pour entrer un Contact
Double clique
Double cliquer sur une ligne dans l'annuaire affichera la fenêtre de Communication Unifiée du contact. La fenêtre de Communication Unifiée vous permet de parler, chatter et faire un échange vidéo avec vos contacts. Pour plus d'informations sur la fenêtre de Communication Unifiée, voir la section
fenêtre Communication Unifiée.
Onglet Historique des Appels
L'onglet de l'historique des appels montre tous les appels passés, reçus et manqués. Par défaut vous voyez les trois type dans une listes. Créez une sub-division en cliquant sur les liens dans l'arborescence de navigation à gauche sous Historique des Appels.
En cliquant sur l'icône rouge, verte ou bleue vous pouvez appeler le numéro qui est associé.
-
 Appel passé
Appel passé
-
 Appel manqué
Appel manqué
-
 Appel reçu
Appel reçu
-
 Appel envoyé vers la messagerie vocale
Appel envoyé vers la messagerie vocale
-
 Appel pris par un collègue
Appel pris par un collègue
Onglet Historique des Appels
Lors d'un appel manqué, l'icône de l'onglet de l'Historique des Appels ajoutera un point d'exclamation. Il disparaîtra quand vous aurez visité la sous-branche Manqués sous la branche Historique des Appels.
Appel Manqué
Colonnes
Les colonnes peuvent être traînées et bougées. Les en-têtes des colonnes peuvent déclencher deux actions:
- Arranger la colonne : un seul clique arrangera toute la colonne en ordre décroissant ou croissant.
- Afficher/Masquer colonnes: un clique droit sur l'en-tête fera apparaître un menu avec des cases à cocher qui permettra de sélectionner et de dé-sélectionner l'affichage de la colonne.
Afficher/Masquer les colonnes d'Historique des Appels
Onglet Média
L'onglet média contient trois types d'éléments: messages vocaux, enregistrements d'appels et faxes. Par défaut les trois types sont affichés dans une liste. Spécifiez une sub-division en cliquant sur les liens dans l'arborescence de navigation à gauche sous la branche Média.
Onglet Média
Quand un appel a été envoyé vers la messagerie vocale, l'icône de l'onglet Média ajoutera un point d'exclamation. Il disparaîtra quand vous aurez visité la sous-branche Boîte de Réception qui fait partie de la branche Messages Vocaux.
Un nouveau Message Vocal est arrivé
Messages Vocaux
Le lien de la messagerie vocale vous donne accès à votre boîte vocale. Elle vous permet de découvrir vos nouveaux messages ainsi que la gestion de ceux-ci. La Boîte de Réception contient les nouveaux messages vocaux et les Anciens messages vocaux contiennent les messages vocaux que vous avez sauvegardés précédement en utilisant le bouton Sauvegarder en-dessous.
-
 Jouer message vocal: cliquez sur l'icône pour faire jouer le message vocal avec le lecteur interne du net.Desktop ou faites un clique droit pour afficher un menu pour faire re-jouer le message vocal avec le lecteur par défaut du système.
Jouer message vocal: cliquez sur l'icône pour faire jouer le message vocal avec le lecteur interne du net.Desktop ou faites un clique droit pour afficher un menu pour faire re-jouer le message vocal avec le lecteur par défaut du système.
-
 Sauvegarder message vocal: déplace le message vocal vers le fichier Ancien.
Sauvegarder message vocal: déplace le message vocal vers le fichier Ancien.
-
 Supprimer message vocal: supprime le message vocal.
Supprimer message vocal: supprime le message vocal.
Aperçu des messages vocaux
Quand vous faites un clique droit sur un message vocal, vous obtenez les options suivantes:
- Lecteur Interne: vous permet d'écouter un message vocal avec le lecteur interne du net.Desktop.
- Lecteur Système: vous permet d'écouter un message vocal avec le lecteur du système.
- Copier URL: vous permet de copier l'adresse du message vocal actuel vers le presse-papiers. Cette fonctionnalité peut être intéressante quand vous souhaiter envoyer un lien important par SMS, IM ou email.
Actions sur l'aperçu des messages vocaux
Enregistrements
Les enregistrements sont traités de la même façon que les messages vocaux. Vous pouvez sélectionner les nouveaux enregistrements dans l'arborescence de navigation à gauche. La Boîte de Réception contient les enregistrements récents et le fichier des anciens enregistrements contient les enregistrements que vous avez sauvegardés précédement en utilisant les boutons en-dessous.
-
 Jouer enregistrement: cliquez sur l'icône pour faire jouer l'enregistrement avec le lecteur interne du net.Desktop ou faites un clique droit pour afficher un menu pour faire re-jouer l'enregistrement avec le lecteur par défaut du système.
Jouer enregistrement: cliquez sur l'icône pour faire jouer l'enregistrement avec le lecteur interne du net.Desktop ou faites un clique droit pour afficher un menu pour faire re-jouer l'enregistrement avec le lecteur par défaut du système.
-
 Sauvegarder enregistrement: déplace l'enregistrement vers le fichier Ancien.
Sauvegarder enregistrement: déplace l'enregistrement vers le fichier Ancien.
-
 Supprimer enregistrement: supprime l'enregistrement.
Supprimer enregistrement: supprime l'enregistrement.
Aperçu des appels enregistrés
Quand vous faites un clique droit sur un appel enregistré, vous obtenez les options suivantes:
- Lecteur Interne: vous permet d'écouter un appel enregistré avec le lecteur interne du net.Desktop.
- Lecteur Système: vous permet d'écouter un appel enregistré avec le lecteur du système.
- Copier URL: vous permet de copier l'adresse de l'appel enregistré actuel vers le presse-papiers. Cette fonctionnalité peut être intéressante quand vous souhaiter envoyer un lien important par SMS, IM ou email.
Actions sur l'aperçu des appels enregistrés
Fax (seulement dans X.500)
net.Desktop peut envoyer des faxe sortants pour vous. Pour utiliser cette fonction, référez-vous d'abord à la section
Fax, Comment.
Aperçu des Faxes
5.2 Fenêtre de Communication Unifiée
A chaque fois que vous initialisez ou recevez une session de communication (appel téléphonique, appel vidéo, message chat, SMS, etc.), une nouvelle fenêtre, appelée la fenêtre de Communication Unifiée, sera ouverte.
Vous pouvez également décider d'ouvrir une fenêtre de Communication Unifiée manuellement en double cliquant sur un contact dans l'onglet des Contacts. Cette fenêtre affiche plusieurs éléments:
- Détails du contact
- Clavier Numérique (seulement actif dans l'Edition Discovery)
- Consulter - Transférer
- Messages texte
- Vidéo
Dans le haut de la fenêtre de Communication Unifiée vous voyez 5 boutons de contrôle des appels:
-
 un bouton 'Composer' pour appeler l'extension primaire de votre contact
un bouton 'Composer' pour appeler l'extension primaire de votre contact
-
 un bouton 'Accepter' pour accepter les appels entrants
un bouton 'Accepter' pour accepter les appels entrants
-
 un bouton 'Raccrocher', seulement actif durant une conversation, pour terminer un appel
un bouton 'Raccrocher', seulement actif durant une conversation, pour terminer un appel
-
 un bouton 'Enregistrer', seulement actif durant une conversation, pour enregistrer l'appel
un bouton 'Enregistrer', seulement actif durant une conversation, pour enregistrer l'appel
-
 un bouton 'Consulter Appel', seulement actif durant une conversation, pour initialiser un second appel durant la conversation
un bouton 'Consulter Appel', seulement actif durant une conversation, pour initialiser un second appel durant la conversation
Le coin supérieure gauche affiche également une image vidéo

. Cette image vidéo sera remplacée par une vidéo durant une session vidéo active.
En-tête de la fenêtre de Communication Unifiée
Aperçu des détails
L'aperçu des 'Détails de Contact' montre les informations suivantes:
- Envoyer email: l'adresse email du contact; en cliquant sur l'adresse un email peut être envoyé
- Appeler téléphone: le numéro de téléphone du contact; en cliquant sur le numéro de téléphone, un appel peut être initié
- Appeler GSM: le numéro de GSM du contact; en cliquant sur le numéro de GSM, un appel peut être initié
- Derniers Appels: liste de l'historique des appels pour ce contact en particulier.
Aperçu des Détails du Contact
Communication audio / Clavier numérique
La vue du 'Clavier numérique' montre un clavier numérique. Cette vue n'est disponible que dans l'Edition Discovery du net.Desktop et est utilisé pour former un numéro à partir du softphone intégré.
Communication audio / Consulter - Transférer
L'affichage 'Consulter-Transférer' peut être lancé durant une conversation téléphonique via le bouton 'Consulter Appel'. Il est utilisé pour transférer un appel actif vers un tiers en consultant d'abord sa disponibilité.
Communication texte (chat, sms) (seulement dans X.500)
L'aperçu 'Texte' montre les éléments suivants:
- "log communication texte ": cette zone montre tous les messages envoyés et reçus durant votre conversation texte
- "champ insertion texte": pour envoyer un message, tapez le dans le champ d'insertion de texte et appuyer sur 'enter'
- "Direct" ou "SMS":
- "Direct": le message texte sera envoyé directement vers le net.Desktop de l'interlocuteur
- "SMS": le message texte sera envoyé comme SMS vers le GSM de l'interlocuteur
- "l'icône clavier" dans le bas de l'écran se met à clignoter quand l'interlocuteur est actif sur son clavier.
Aperçu de la Communication Texte
Si un message chat n'a pas pu être délivré, il est possible de le transférer par SMS ou email à votre contact.
Communication Vidéo (seulement dans X.500)
L'aperçu 'Vidéo' montre 4 boutons de contrôle sous la fenêtre principale de la vidéo:
-
 Configurations Vidéo: adapte vos configurations de la webcam. pendant une communication vidéo il est possible d'adapter la bande passante de la vidéo émise par votre net.Desktop en bougeant le curseur 'Qualité' dans la fenêtre de configuration. La valeur du curseur est exprimée en kbps et se rapporte au flux vidéo brut sans charge de protocol réseau.
Configurations Vidéo: adapte vos configurations de la webcam. pendant une communication vidéo il est possible d'adapter la bande passante de la vidéo émise par votre net.Desktop en bougeant le curseur 'Qualité' dans la fenêtre de configuration. La valeur du curseur est exprimée en kbps et se rapporte au flux vidéo brut sans charge de protocol réseau.
-
 Start Vidéo: envoyez une invitation à l'autre partie pour démarrer la vidéo et envoyer votre propre vidéo
Start Vidéo: envoyez une invitation à l'autre partie pour démarrer la vidéo et envoyer votre propre vidéo
-
 Stop Vidéo: arrêtez la session vidéo
Stop Vidéo: arrêtez la session vidéo
-
 Placer/déplacer: placez ou déplacez la vidéo dans une fenêtre séparée
Placer/déplacer: placez ou déplacez la vidéo dans une fenêtre séparée
Aperçu de la Communication Vidéo
5.3 Plateau de Système
L'icône de plateau de système affichera votre icône de Statut Intentionnel. Un clique droit dessus ouvrira un menu déroulant avec plusiers options:
- Options de Statut Intentionnel: en cliquant sur l'un d'eux votre statut intentionnel changera.
- net.Desktop: cliquez dessus pour afficher l'application net.Desktop.
- Touches Rapides: cette fonctionnalité est en fin de cycle de vie et ne sera plus supportée dans le futur par les versions net.Desktop.
- Numéro Rapide: cliquez dessus pour ouvrir la fenêtre Numéro Rapide.
- Préférences: cliquez dessus pour ouvrir la fenêtre des Préférences.
- Concernant: cliquez dessus pour ouvrir la fenêtre d'informations du net.Desktop. Elle contient l'information concernant le logiciel et le système.
- Aide: cliquez dessus pour ouvrir votre explorateur et afficher ce document.
- Quitter: cliquez dessus pour quitter le net.Desktop.
Menu icône Plateau de Système
5.4 Préférences

Remarque: Il est possible que certains paramètres dans les préférences net.Desktop soient bloqués. Ceci est le cas quand votre administrateur système a décidé de ne pas donner le contrôle de ces paramètres à l'utilisateur final.
Préférences Générales
Définition des différents champs:
- Langue: sélectionnez la langue de votre choix. Un re-démarrage de l'application net.Desktop sera nécessaire avant que la nouvelle langue prenne effet.
- Login automatique: quand sélectionné, vous n'êtes plus invité à entrer votre mot de passe. Le login se fait automatiquement à partir d'un mot de passe sauvegardé localement.
- Présence clavier:
- Absent: ce timer définit après combien de temps vous serez vu comme 'absent' par d'autres utilisateurs.
- Absence Prolongée: ce timer définit après combien de temps vous serez vu comme 'absent pour une durée plus importante' par les autres utilisateurs.
- Préfixes d'appel:
- PBX: préfixe pour joindre une ligne extérieure
- Pays: votre code pays
- International: préfxe pour joindre une ligne internationale
- National: préfixe pour joindre une ligne nationale
Contrôle des Appels
Définition des différents champs:
- Entrant
- Popup contact net.Desktop: ouvre une fenêtre de communication lors de la réception d'un appel
- Popup contact Outlook: ouvre la fenêtre de contact Outlook lors de la réception d'un appel d'un contact de Outlook
- Montrer notification: montre une petite fenêtre de notification lors de la réception d'un appel
- Sortant
- Popup contact net.Desktop: ouvre la fenêtre de communication lorsque on fait un appel
- Popup contact Outlook: ouvre la fenêtre de contact Outlook lorsque on appelle un contact Outlook
- Divers - Fermer contact net.Desktop
- Manuellement: ferme la fenêtre de communication manuellement à la fin de l'appel
- Quand l'appel se termine: ferme la fenêtre de communication automatiquement à la fin de l'appel
- Après inactivité de: ferme la fenêtre de communication après le laps de temps sélectionné
Onglet Contrôle des Appels
Raccourcis
Définition des différents champs:
- Recherche de contact: sélectionnez la combinaison de touches pour afficher la fenêtre principale du net.Desktop et avoir votre curseur positionné dans le champ de recherche (plate-forme Windows uniquement)
- Touches Rapides: sélectionnez la combinaison de touches pour afficher ou masquer la fenêtre des touches rapides. Cette fonctionnalité est en fin de cycle de vie et ne sera plus supportée dans les futures versions de net.Desktop.
- Numéro Rapide: sélectionnez la combinaison de touches pour afficher la fenêtre de numéro rapide
Sources de Données
Définition des différents champs:
- Sélection
- Contacts ESCAUX UCS: si sélectionné, l'Annuaire Unifié contiendra des contacts internes provenant du SOP ESCAUX.
- Contacts Outlook: si sélectionné, l'Annuaire Unifié contiendra des contacts Outlook. La synchronisation peut nécessiter une confirmation manuelle des requêtes d'autorisation d'accès à Outlook.
- Historique des Appels: si sélectionné, l'historique des appels sera synchronisé à partir du SOP ESCAUX.
- Messages Vocaux: si sélectionnés, les messages vocaux seront synchronisés à partir du SOP ESCAUX.
Requête accès Outlook
- Synchroniser les sources de données au démarrage?
- Non: les contacts ne seront pas synchronisés au démarrage de net.Desktop, une synchronisation manuelle est possible après le démarrage.
- Oui: les contacts seront automatiquement synchronisés au démarrage de net.Desktop.
- Demander: un pop-up s'affichera au démarrage et demandera à l'utilisateur de synchroniser ou pas.
Onglet Sources de Données
Téléphones
L'onglet téléphones vous permet de définir un nom facile pour vos différents appareils.
Fax (seulement dans X.500)
pour plus d'informations sur ces paramètres, voir
Fax, Comment.
Vidéo (seulement dans X.500)
L'onglet des préférences vidéo montre la vidéo locale. Si ce n'est pas le cas, référez vous à la
section Dépannage Vidéo.
Définition des différents champs:
- Général
- Codec: sélectionne le codec à utiliser pour le codage vidéo
- Bande Passante souhaitée: sélectionne la bande passante par défaut lors du démarrage d'une communication vidéo.
- Qualité de Service: séléctionne la valeur de DSCP marking
- Politique d'acceptation d'une vidéo entrante:
- Durant un appel téléphoniquel
- Accepter Toujours: accepte automatiquement les invitations pour la communication vidéo lors d'un appel
- Accepter si Ami: accepte automatiquement les invitations pour la communication vidéo durant un appel, seulement si vous parlez à une personne listée dans une de vos listes d'Amis.
- Demander: un pop-up s'affichera et vous demandera d'accepter les invitations pour la communication vidéo durant un appel téléphonique.
- Rejeter Toujours: rejete toujours les invitations pour la communication vidéo durant un appel téléphonique.
- Durant une session chat
- Demander: un pop-up s'affichera et vous demandera d'accepter les invitations pour la communcation vidéo durant une session chat.
- Rejeter Toujours: rejete toujours les invitations pour la communication vidéo durant une session chat.
Ce chapitre peut vous aider à savoir comment faire certaines choses. Chaque section fournit des instructions pas par pas sur comment utiliser l'application net.Desktop d'ESCAUX.
Le net.Desktop propose un Annuaire Unifié qui peut stocker 3 types de contacts:
- vos contacts personnels stockés dans vos contacts Outlook
- vos collègues stockés dans l'annuaire ESCAUX
- vos clients et fournisseurs stockés dans le système CRM de votre société
Pour importer vos contacts, procédez de la façon suivante:
- séléctionnez le bouton de Synchronisation Données
- sélectionnez 'Oui'
Fenêtre de Synchronisation Données
En sélectionnant 'Options', vous pouvez décider si vous voulez importer les contacts Outlook ou pas. Vous avez également la possibilité de synchroniser ou pas les contacts à chaque fois que vous démarrer net.Desktop. Les possibilités suivantes existent:
- Non: les contacts ne seront pas synchronisés au démarrage de net.Desktop, une synchronisation manuelle est possible après le démarrage.
- Oui: les contacts seront synchronisés automatiquement au démarrage de net.Desktop.
- Demander: un pop-up s'affichera et demandera à l'utilisateur de synchroniser ou pas.
Onglet Sources Données
Créez vos propres listes d'amis
Une liste d'amis est une liste de contacts que vous utilisez souvent. Net.Desktop offre la possibilité de définir une ou plusieurs listes d'amis.
Pour créer une liste d'amis suivez les étapes suivantes:
- faites un clique droit sur 'Contacts' dans la partie de gauche
- sélectionnez 'Ajouter Liste d'Amis'
- votre nouvelle liste d'amis créée apparaîtra dans l'arborescence de navigation dans la partie gauche
- faites un clique droit sur la nouvelle liste d'amis créée
- séléctionnez 'Editer' et changer le nom de la liste d'amis
- ajoutez des contacts à votre liste d'amis
Pour ajouter un contact à une liste d'amis suivez les étapes suivantes:
- sélectionnez le contact dans l'Annuaire Unifié
- traînez et lâchez le contact dans la liste d'amis
Pour ajouter un contact à votre liste d'amis suivez les étapes suivantes:
- faites un clique droit sur le contact dans l'Annuaire Unifié
- sélectionnez le nom de la liste d'amis à laquelle le contact doit être ajouté
Pour supprimer un contact de votre liste d'amis suivez les étapes suivantes:
- faites un clique droit sur le contact dans l'Annuaire Unifié
- sélectionnez le nom de la liste d'amis dans laquelle le contact doit être supprimé
Sauvegardez vos résultats de recherche
Pour sauvegarder une recherche spécifique dans l'annuaire, suivez les étapes suivantes:
- exécutez votre recherche en entrant la recherche dans le champ de recherche
- faites un clique droit sur le champ de recherche et sélectionnez 'Sauver Recherche'
- un pop-up s'affiche et vous demande de définir un nom pour votre recherche
- votre recherche sera sauvegardée et apparaîtra dans l'arborescence de navigation à gauche
6.2 Téléphonie
Sélectionnez votre appareil
Quand vous faites un appel externe, net.Desktop vous permet de sélectionner à partir de quel appareil vous souhaitez faire cet appel. Pour faire le choix entre les différents appareils, suivez les étapes suivantes:
- dans la partie du bas du net.Desktop, ouvrez le 'sélecteur d'appareil'
- séléctionnez l'appareil à partir duquel vous souhaitez faire votre appel
Séléctionnez votre identité
Le Sélecteur d'Identité n'est affiché que si vous avez plus d'une extension. Pour plus d'informations concernant les Identités, voir
ici.
Pour changer d'identité et consulter des messages vocaux ou enregistrements stockés sous une autre identité, suivez les étapes suivantes:
- dans la partie du bas du net.Desktop, ouvrez le 'Sélecteur d'Identité'
- sélectionnez l'extension pour laquelle vous souhaitez consulter les messages vocaux ou enregistrements
Faire un appel
Il y a différentes façons pour faire un appel avec le net.Desktop.
A partir de votre téléphone primaire ou secondaire
La façon la plus évidente est de composer le numéro avec le clavier numérique de votre téléphone primaire ou secondaire. Dépendant des préférences que vous avez sélectionnées (voir
Contrôle des Appels), vous verrez une fenêtre de Communication Unifiée qui s'affichera lorsque vous faites un appel. Cette fenêtre de Communication Unifiée restera synchronisée avec votre téléphone.
A partir de l'Annuaire Unifié
Pour initier un appel à partir de l'Annuaire Unifié, suivez les étapes suivantes:
- cherchez le contact en entrant une recherche dans le champ
- cliquez sur l'icône de téléphone fixe du contact pour appeler le numéro fix du contact
- cliquez sur l'icône de GSM du contact pour appeler le numéro de GSM du contact
- le téléphone sélectionné dans le Sélecteur d'Appareil commencera à sonner
- décrocher votre téléphone pour passer l'appel
A partir de l'Historique des Appels
Pour initier un appel à partir de l'Historique des Appels, suivez les étapes suivantes:
- cherchez l'appel passé, manqué ou reçu dans l'Historique des Appels en entrant une recherche dans le champ
- cliquez sur l'icône de l'appel passé, manqué ou reçu pour rappeler le contact
- le téléphone qui est sélectionné dans le Sélecteur d'Appareil commencera à sonner
- décrocher votre téléphone pour passer l'appel
A partir de la Messagerie Vocale Visuelle
Pour initier un appel à partir de la Messagerie Vocale Visuelle, suivez les étapes suivantes:
- cherchez un message vocal spécifique dans la Messagerie Vocale Visuelle en entrant une recherche dans le champ
- clilquez sur l'icône du message vocal sélectionné pour rappeler l'appelant
- le téléphone sélectionné dans le Sélecteur d'Appareil commencera à sonner
- décrocher votre téléphone pour passer l'appel
A partir de la fenêtre de Communication Unifée
Quand vous double-cliquez sur un contact dans l'Annuaire Unifié, la fenêtre de Communication Unifiée s'affiche. L'onglet Général est affiché par défaut.
Pour appeler le contact, suivez les étapes suivantes:
- cliquez sur 'Appeler téléphone' pour appeler le numéro fix du contact
- cliquez sur 'Appeler GSM' pour appeler le numéro mobile du contact
- le téléphone qui est sélectionné dans le Sélecteur d'Appareil commencera à sonner
- décrocher votre téléphone pour passer l'appel
Via l'option Numéro Libre
Pour appeler n'importe quel numéro à partir du net.Desktop, suivez les étapes suivantes:
- entrez le numéro dans le champ de Numéro Libre
- cliquez sur le bouton Composer
- le téléphone sélectionné dans le Sélecteur d'Appareil commencera à sonner
- décrochez votre téléphone pour passer l'appel
Via l'option Numéro Rapide
net.Desktop offre une intégration avancée. Ca veut dire que vous pouvez composer un numéro de téléphone à partir de n'importe quelle application (Microsoft Outlook, Word, Excel, Powerpoint, un document texte, une page web, système CRM de la société,...). Pour composer un numéro à partir de votre application, suivez les étapes suivantes:
- sélectionnez le numéro entier
- appuyez sur "alt-q"
- une petite fenêtre appellée 'Numéro Rapide' s'affichera
- composez le numéro en appuyant sur ENTER
- le téléphone sélectionné dans le Sélecteur d'Appareil commencera à sonner
- décrochez votre téléphone pour passer l'appel
Si vous apppuyez sur "alt-q" sans sélectionner un numéro, une fenêtre Numéro Rapide vide s'affichera et vous permet d'appeler n'importe quel numéro.
Via le clavier intégré

Cette fonctionnalité n'est disponible que pour l'Edition net.Desktop Discovery.
Pour appeler n'importe quel numéro via le clavier intégré, suivez les étapes suivantes:
- appuyez sur le bouton Composer dans le bas de la fenêtre principale net.Desktop
- une fenêtre de Communication Unifiée vide s'affichera
- retournez vers le clavier et entrez le numéro que vous souhaitez appeler
Répondre à un appel entrant
pour répondre à un appel entrant, acceptez tout simplement l'appel sur votre téléphone primaire ou secondaire. Dans le cas de l'Edition net.Desktop Discovery, le bouton 'Accepter" sera activé et vous permettra d'accepter l'appel avec le softphone intégré.
Rediriger tous les appels vers un collègue
Pour rediriger tous les appels vers un collègue, demandez à votre administrateur informatique de créer un statut 'Transférer' (ou équivalent) et changez votre Statut Intentionnel en 'Transférer'.
Rediriger tous les appels vers votre téléphone portable
Pour rediriger tous vos appels vers votre GSM, demandez à votre administrateur informatique de créer un statut 'VersGSM' (ou équivalent) et changez votre Statut Intentionnel en 'VersGSM'.
Rediriger tous les appels vers votre messagerie vocale
Pour rediriger tous les appels vers votre messagerie vocale, demandez à votre administrateur informatique de créer un statut 'MessagerieVocale' (ou équivalent) et changez votre Statut Intentionnel en 'MessagerieVocale'.
Activez le décrochage de groupe pour votre groupe
Pour activer le décrochage de groupe pour n'importe quel membre de votre groupe, suivez les étapes suivantes:
- faites un clique droit sur Contacts > 'Mon Groupe' dans la partie de gauche
- sélectionnez 'Décrochage de Groupe'
Chaque fois qu'un membre de votre groupe est appelé, vous recevrez une pop-up après 10 secondes et vous donnera l'occasion de prendre l'appel.
Faire un décrochage de groupe
net.Desktop vous donne la possibilité de recevoir un avertissement quand un des téléphones des membres du groupe sonne. Cet avertissement apparaîtra après 10 secondes. A la réception de cet avertissement vous pouvez décider de rediriger et de prendre l'appel sur votre téléphone. Pour que cette fonctionnalité puisse fonctionner, assurez vous d'avoir activer le décrochage de groupe pour votre groupe.
Pour rediriger un appel d'un téléphone d'un collègue vers votre téléphone, suivez les étapes suivantes:
- quand le téléphone de votre collègue sonne, attendez 10 secondes
- après 10 secondes, un pop-up s'affiche sur votre écran
- cliquez sur le pop-up de décrochage
- votre téléphone commence à sonner
- décrochez votre téléphone
Ecouter un message vocal
Le net.Desktop contient une application de messagerie vocale visuelle. Tous les messages vocaux sont présents dans l'onglet Média. Pour écouter un message vocal, suivez les étapes suivantes:
- écouter via le lecteur interne du net.Desktop
- cherchez et sélectionnez le message vocal
- cliquez sur l'icône 'Jouer' pour faire jouer le message vocal avec le lecteur interne du net.Desktop
- écouter via le lecteur du système
- cherchez et sélectionnez le message vocal
- faites un clique droit sur l'icône de messagerie vocale et sélectionnez 'Lecteur Système'
- votre lecteur .wav de choix jouera le message vocal
L'avantage d'écouter le message vocal via le Lecteur du Système est que vous pouvez avancer et reculer. Optionnelement, vous pouvez également avoir le message vocal en local sur votre ordinateur.
Enregistrer un appel
Si votre administrateur IT a activé l'enregistrement pour vous, net.Desktop vous offre la possibilité d'enregistrer la conversation sur demande pendant l'appel téléphonique. Pour enregistrer une conversation, suivez les étapes suivantes:
-
 pendant la conversation, appuyez sur le bouton 'Enregistrer' qui se trouve dans le haut de la fenêtre de Communication Unifiée
pendant la conversation, appuyez sur le bouton 'Enregistrer' qui se trouve dans le haut de la fenêtre de Communication Unifiée
-
 pour terminer l'enregistrement, appuyez à nouveau sur le bouton 'Enregistrer' ou terminez l'appel
pour terminer l'enregistrement, appuyez à nouveau sur le bouton 'Enregistrer' ou terminez l'appel
- le fichier d'enregistrement apparaîtra automatiquement dans la section des Appels Enregistrés dans l'onglet Média
Limitations actuelles
- La procédure de ré-invitation SIP ne peut pas être activée sur le téléphone net.Desktop.
Ecouter un appel enregistré via net.Desktop
Pour écouter un enregistrement, suivez les étapes suivantes:
- écouter via le lecteur interne du net.Desktop
- cherchez et sélectionnez l'enregistrement
- cliquez sur l'icône 'Jouer' pour faire jouer l'enregistrement avec le lecteur interne du net.Desktop
- écouter via le lecteur du système
- cherchez et sélectionnez l'enregistrement
- faites un clique droit sur l'icône de l'enregistrement et sélectionnez 'Lecteur Système'
- votre lecteur .wav de choix jouera l'enregistrement
L'avantage d'écouter l'enregistrement via le Lecteur du Système est que vous pouvez avancer et reculer. Optionnellement, vous pouvez également avoir l'enregistrement en local sur votre ordinateur.
Transférer un appel
La fonctionnalité de Transfert Consulté permet à l'utilisateur net.Desktop de transférer un appel actif vers un tiers, optionnelement en consultant le tiers d'abord. La consultation permet à l'utilisateur net.Desktop d'être sûr que la tierce personne soit disponible avant de transférer l'appel.
Transférer un appel avec consultation (Transfert Consulté)
Imaginez que vous avez reçu un appel de la personne A et vous souhaitez faire un Transfert Consulté vers la personne B. Suivez alors les points suivants:
-
 durant la conversation avec la personne A, appuyez sur le bouton "Appel Consulté"
durant la conversation avec la personne A, appuyez sur le bouton "Appel Consulté"
- la fenêtre du mini annuaire s'affiche
- cherchez la personne B
- sélectionnez l'entrée dans l'annuaire de la personne B:
- via le clavier: utilisez les flèches pour naviguer à travers les entrées et appuyez sur ENTER pour appeler l'extension de la personne B
- via la souris: cliquez sur l'icône de téléphone fixe ou portable de la personne B
- la personne A sera mise en attente
- le téléphone de la personne B est appelé
- un pop-up apparaît avec deux options: 'Transférer' ou 'Raccrocher'
- parlez à la personne B
- si la personne B répond et accepte l'appel de la personne A
- appuyez sur le bouton 'Transfert'
- l'appel a été transféré, la personne A parle avec la personne B et vous pouvez raccrocher votre téléphone
- si la personne B ne répond pas ou ne souhaite pas accepter l'appel de la personne A
- appuyez sur le bouton 'Raccrocher'
- vous êtes à nouveau en conversation avec la personne A
- si la personne B répond mais ensuite termine l'appel
- vous êtes à nouveau en conversation avec la personne A
- si la personne B ne répond pas et que vous appuyez sur le bouton 'Transfert'
- le Transfert Consulté est converti en Transfert Aveugle
- Veuillez noter que pendant et après le transfert la personne B verra votre extension et pas celle de la personne A, mais l'écran du téléphone de la personne B affichera 'Transfert Consulté de A'.
|
|
Pop-up Transfert / Raccorcher
|
Limitations actuelles
- Si la personne qui fait le transfert avec consultation raccroche, la personne qui a été mise en attente reste en attente.
- Si net.Desktop redémarre durant un Appel Consulté, la fenêtre de communication du net.Desktop ne montrera pas l'appel consulté.
- La procédure de ré-invitation SIP ne peut pas être activée sur le téléphone net.Desktop.
Afficher un site web d'un appel entrant
Le net.Desktop vous permet d'afficher un site web quand vous recevez un appel entrant. L'extension de l'appelant peut être utilisée comme variable pour la requête http. Lors de la réception d'un appel, le site web s'ouvrira dans votre navigateur web. Veuillez contacter votre administrateur IT pour activer cette fonctionnalité pour vous.
6.3 Présence
Partagez votre Statut Intentionnel
Le sélecteur de Statur Intentionnel vous permet de contrôler votre statut intentionnel. Votre statut intentionnel contrôle quand et comment les gens peuvent vous contacter.
Pour changer votre Statut Intentionnel, suivez les étapes suivantes:
- sélectionnez la liste déroulante de Statut Intentionnel dans la partie du bas de l'application principale du net.Desktop
- votre statut change et ce nouveau statut devient visible pour tous vos collègues dans le net.Desktop
Insérer et partager un Message Personnalisé
Le champ de Message Personnalisé vous permet d'entrer un message texte de votre choix qui sera visible pour tous vos collègues. Il peut être utilisé pour enrichir votre Statut Intentionnel. Comme exemple vous pouvez taper 'jusqu'au 19/10' dans le champ de Message Personnalisé quand vous mettez votre Statut Intentionnel sur 'Vacances'.
Pour insérer un message personnalisé, suivez les étapes suivantes:
- entrez un message dans le champ 'Message Personnalisé'
- appuyez sur ENTER
Votre message apparaîtra maintenant dans l'Annuaire Unifié dans l'application net.desktop de tous vos collègues.
Voir un Statut Intentionnel
Pour voir le Statut Intentionnel d'un collègue, suivez les étapes suivantes:
- cherchez le collègue dans l'Annuaire Unifié
- le Statut Intentionnel du collègue est affiché dans la colonne de Statut
Voir le Message Personnalisé d'un collègue
Pour voir le Message Personnalisé d'un collègue, suivez les étappes suivantes:
- cherchez le collègue dans l'Annuaire Unifié
- le Message Personnalisé du collègue est affiché à côté de l'icône de statut dans la colonne de Statut
Voir le Statut Téléphone d'un collègue
Pour voir le Statut Téléphone d'un collègue, suivez les étapes suivantes:
- cherchez le collègue dans l'Annuaire Unifié
- le Statut Téléphone du collègue est affiché dans la colonne de Statut Téléphone
Soyez prévenu quand un collègue est disponible pour le chat (seulement dans X.500)
Quand un utilisateur est 'Absent', 'Absence Prolongée' ou déconnecté, vous pouvez demander à recevoir une notification à partir du moment où une activité clavier est détectée sur le clavier de l'utilisateur. Pour activer cette notification, suivez les étapes suivantes:
- cherchez les utilisateurs dans l'annuaire
- faites un clique droit sur l'utilisateur dans l'annuaire
- sélectionnez 'Notification quand disponible pour chat'
Soyez prévenu quand un collègue est disponible au téléphone
Qaund le téléphone d'un utilisateur est 'Occupé' ou 'pas Inscrit', vous pouvez demander de recevoir une notification à partir du moment où le téléphone de l'utilisateur est disponible pour recevoir de nouveaux appels. Pour activer cette notification, suivez les étapes suivantes:
- cherchez les utilisateurs dans l'annuaire
- faites un clique droit sur l'utilisateur dans l'annuaire
- sélectionnez 'Notification quand disponible au téléphone'
6.4 Messagerie Textuelle (seulement dans X.500)
Chat entre deux utilisateurs net.Desktop
Si vous faites un double clique sur un contact dans l'Annuaire Unifié, la fenêtre de Communication Unifiée s'affichera. L'onglet Général est affiché par défaut.
Pour chatter avec votre contact, suivez les étapes suivantes:
- sélectionnez l'onglet de chat dans la fenêtre de Communication Unifée
- tapez votre message dans le champ de texte dans le bas de la fenêtre
- quand votre message est envoyé, il apparaît dans la partie du haut de la fenêtre
- les réponses envoyées par votre contact apparaissent dans la partie du haut de la fenêtre, en-dessous de vos messages
%CONCERNANT% Veuillez remarquer que si un message texte ne peur être délivré, net.Desktop suggèrera de l'envoyer par SMS.
Ajouter le chat à une communication vocale en cours
Pendant une conversation audio avec un de vos contacts, la fenêtre de Communication Unifiée affiche l'onglet Général. Pour ajouter le chat à votre communication audio actuelle, basculez tout simplement vers l'onglet de chat et tapez votre message.
Envoyer un SMS
Quand vous faites un double clique sur un contact dans l'Annuaire Unifié, la fenêtre de Communication Unifiée s'affiche. L'onglet général est affiché par défaut.
Pour envoyer un SMS à votre contact, suivez les étapes suivantes:
- sélectionnez l'onglet de chat dans la fenêtre de Communication Unifiée
- Sélectionnez SMS au lieu de Direct
- tapez votre message dans le champ de texte dans le bas de la fenêtre et appuyez sur ENTER
- votre message est envoyé vers le numéro mobile de votre contact
Chat entre un utilisateur net.Desktop et un utilisateur GSM
Le net.Desktop vous permet de chatter par SMS avec un utilisateur GSM.
Suivez les étapes suivantes:
- Pour envoyer un SMS, voir 'Envoyer un SMS'.
- L'utilisateur GSM reçoit le SMS
- Le GSM répond au SMS
- Le message SMS apparaît dans votre fenêtre de Communication Unifiée
6.5 Communication Vidéo (seulement dans X.500)
Ajouter la vidéo à une communication vocale
Pendant une conversation audio avec un de vos contacts, la fenêtre de Communication Unifiée affichela vue Générale. Pour ajouter la vidéo à votre conversation audio en cours, basculez simplement vers la vue Vidéo et suivez les étapes suivantes:
- Votre contact doit sélectionner 'Accepter Toujours' ou 'Demander' 'Durant un appel' dans l'ongler des préférences vidéo..
- Sélectionnez la vue vidéo dans la fenêtre de Communication Unifiée
- Cliquez sur 'Démarrer Vidéo' ou cliquez sur l'image centrale de caméra
- Si votre contact a sélectionné 'Demander' 'Durant un appel', i ldoit alors accepter la session vidéo
- Les deux parties peuvent se voir et voir sa propre image dans la vue Vidéo
|
|
La vue Vidéo de votre contact
|
Ajouter la vidéo à une session chat
Pendant un chat avec un de vos contact la fenêtre de Communication Unifiée montre la vue Chat. Pour ajouter la vidéo à votre conversation actuelle, basculez simplement vers la vue Vidéo et suivez les étapes suivantes:
- Votre contact doit sélectionner 'Accepter Toujours' ou 'Demander' 'Durant un chat' dans l'onglet des préférences Vidéo.
- Sélectionnez la vue vidéo dans la fenêtre de Communication Unifiée
- Cliquez sur 'Démarrer Vidéo' ou cliquez sur l'image centrale de caméra
- Si votre contact a sélectionné 'Demander' 'Durant un appel', il doit alors accepter la session vidéo
- Les deux parties peuvent se voir et voir sa propre image vidéo dans la vue vidéo
- Les deux parties peuvent se voir dans la vue Chat
|
|
La vue Chat de votre contact
|
Déplacer la fenêtre vidéo
Pendant une session video vous pouvez déplacez la vidéo dans une fenêtre séparée.
- Cliquez sur l'icône de déplacement dans la vue Vidéo
La fenêtre vidéo
Agrandir la fenêtre vidéo
Pendant une session vidéo vous pouvez avoir une fenêtre de vidéo maximisée. Dans la vue vidéo, suivez les points suivants:
- Allez sur l'image vidéo et les 4 Contrôles Vidéo s'affichent (Mirroir, Tourner, Plein Ecran et Capture)
- Cliquez sur Plein Ecran
- Pour minimiser, retournez sur l'image et cliquez sur Plein Ecran
6.6 Fax (seulement dans X.500)
Envoyer un fax à partir de n'importe quelle application
Avant l'envoi
Avant de pouvoir envoyer un fax via net.Desktop, vous devez installer une imprimante PDF. Ceci ne vaut que pour Microsoft Windows. Pour Mac OS X rien n'est requis. Pour Linux, installez une imprimante PDF de la même façon.
- Téléchargez et installez PDF Creator à partir de http://sourceforge.net/projects/pdfcreator
- Cliquez sur Start/Programs/PDF Creator/PDF Creator
- Cliquez Printer/Options/Auto-Save
- Cochez la case "Use Auto-save" et sélectionnez un dossier dans la section "Use this directory for auto-save". Faites en sorte que le dossier existe ou créez le s'il n'existe pas encore.
- Dans net.Desktop, cliquez sur l'icône des préférences et sélectionnez l'onglet Fax
- Entrez le même annuaire que sous "Directory to monitor for outgoing faxes".
- Fermez PDF creator.
- Fermez et re-démmarez ESCAUX net.Desktop
- Testez le fax en imprimant à partir d'un autre programme (par exemple Microsoft Word, Internet Explorer) et sélectionnez "PDF Creator" comme imprimante. Ne cochez pas la case "Imprimer vers fichier".
Envoyer un fax
Pour envoyer un fax, suivez les étapes suivantes:
- A partir de votre application, générez un fichier .pdf en imprimant via le PDF Creator. Assurez vous que le .pdf est sauvegardé dans l'annuaire des faxes sortants comme spécifié dans vos préférences (voir onglet Fax).
- Quand le fichier fax .pdf est sauvegardé, il est automatiquement détecté et un pop-up est affiché pour sélectionner le destinataire. Si vous ne voulez pas sélectionner le destinataire immédiatement vous pouvez désactiver la "sélection automatique de destinataire via pop-up pour fax sortant" dans les préférences du net.Desktop (onglet Fax).
- Sélectionnez un nom de la liste en cliquant sur l'icône de téléphone à côté, ou tapez une recherche pour trouver un nom. Vous pouvez également entrer manuellement un numéro de fax et cliquer sur l'icône de téléphone.
- Après avoir sélectionné un destinataire, le fax apparaîtra en tant que 'nouveau' dans Média/Fax/Boîte d'envoi dans l'arborescence de navigation à gauche.
- Si vous avez désactivé le pop-up automatique, vous pouvez sélectionner un destinataire plus tard à partir de la Boîte d'envoi du Fax en cliquant sur "Cliquez pour spécifier un destinataire..."
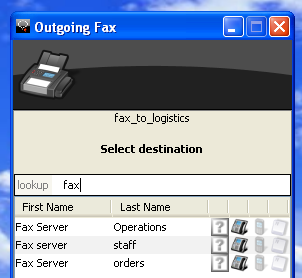
Votre fax est dans la file d'attente et prêt à être envoyé. Vous pouvez rassembler au tant de faxes que vous le souhaitez avant de les envoyer. Chaque fax sera représenté comme une ligne dans l'onglet Média. Les actions applicables sont à droite, ou faites un clique droit sur une ligne pour faire apparaître un menu pop-up.
-
 Cliquez sur l'icône d'envoi pour envoyer le fax.
Cliquez sur l'icône d'envoi pour envoyer le fax.
-
 Cliquez sur l'icône de vue pour ouvrir le fax dans le PDF viewer par défaut
Cliquez sur l'icône de vue pour ouvrir le fax dans le PDF viewer par défaut
-
 Cliquez sur l'icône de suppression pour supprimer un fax.
Cliquez sur l'icône de suppression pour supprimer un fax.
Les faxes envoyés vont dans le dosser Envoyés. Un fax peut être envoyé plusieurs fois et à plusieurs destinataires. Cliquez simplement sur le nom du destinataire pour changer le destinataire, cliquez ensuite sur l'icône d'envoi pour l'envoyer à nouveau.
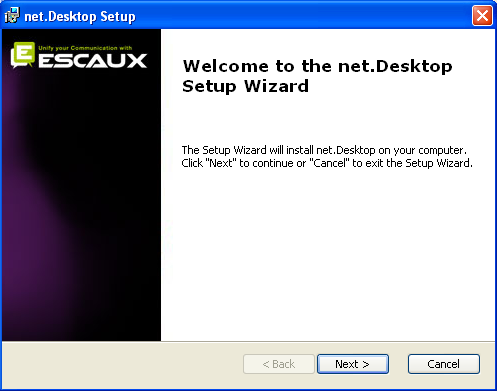
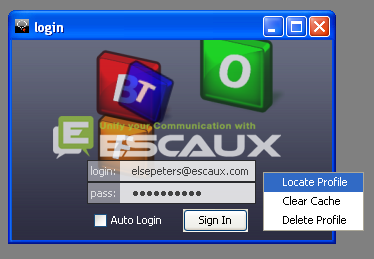
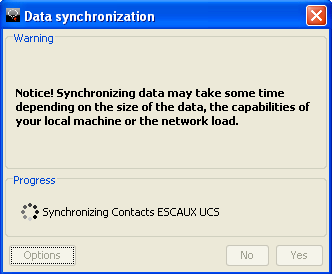
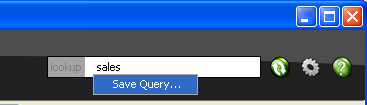





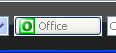
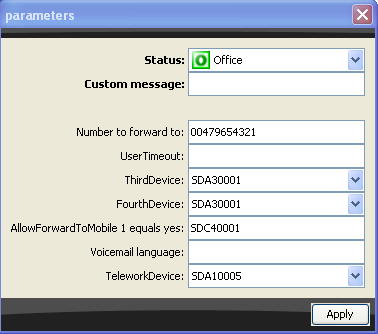
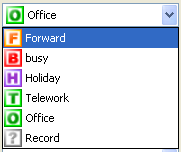
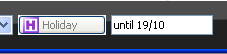
 Limitation: des numéros internationaux comme +33 (0)2.565.77.77 seront transformés en 00033025657777. Malheureusement il y a un zéro redondant entre 33 et 25, et donc vous devrez nettoyer ceci manuellement.
Limitation: des numéros internationaux comme +33 (0)2.565.77.77 seront transformés en 00033025657777. Malheureusement il y a un zéro redondant entre 33 et 25, et donc vous devrez nettoyer ceci manuellement.


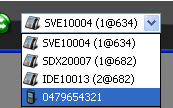

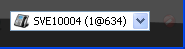
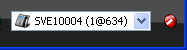
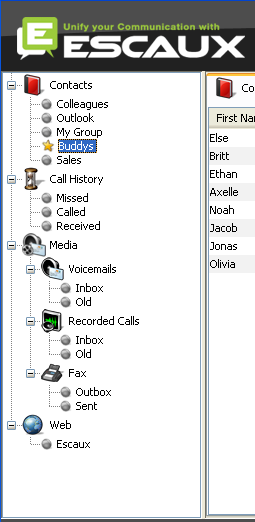
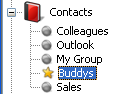
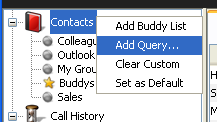
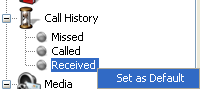
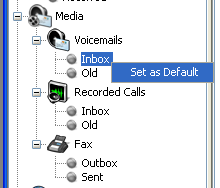
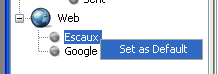
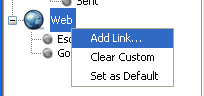
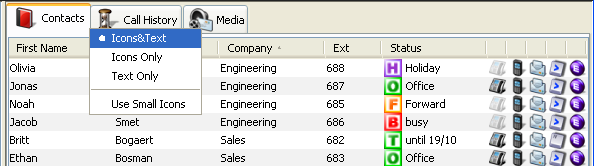

 Libre: le téléphone est prêt à recevoir des appels
Libre: le téléphone est prêt à recevoir des appels
 Occupé: le téléphone est occupé
Occupé: le téléphone est occupé
 Non inscrit: le téléphone est éteint ou déconnecté
Non inscrit: le téléphone est éteint ou déconnecté
 Actif: l'utilisateur est actif sur son clavier
Actif: l'utilisateur est actif sur son clavier
 Absent: l'utilisateur n'utilise pas son ordinateur depuis une courte durée
Absent: l'utilisateur n'utilise pas son ordinateur depuis une courte durée
 Absence Prolongée: l'utilisateur n'utilise pas son ordinateur depuis une durée plus longue
Absence Prolongée: l'utilisateur n'utilise pas son ordinateur depuis une durée plus longue
 Inactif: le net.Desktop de l'utilisateur n'est pas connecté Icône de source d'information: affiche quelle est la source d'information (Annuaire interne, Outlook, CRM...).
Inactif: le net.Desktop de l'utilisateur n'est pas connecté Icône de source d'information: affiche quelle est la source d'information (Annuaire interne, Outlook, CRM...).
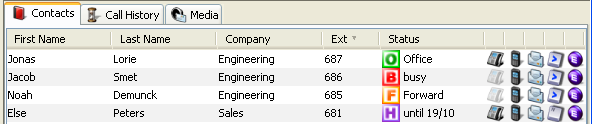
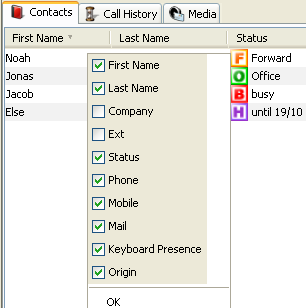
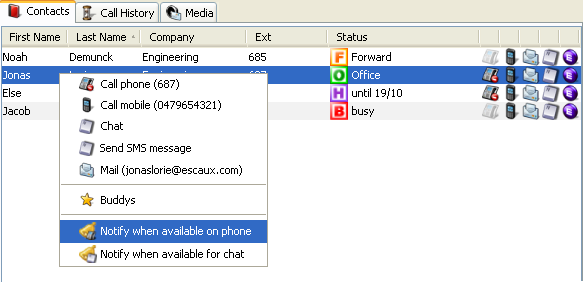
 Appel passé
Appel passé
 Appel manqué
Appel manqué
 Appel reçu
Appel reçu
 Appel envoyé vers la messagerie vocale
Appel envoyé vers la messagerie vocale
 Appel pris par un collègue
Appel pris par un collègue
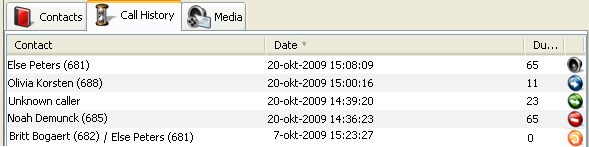

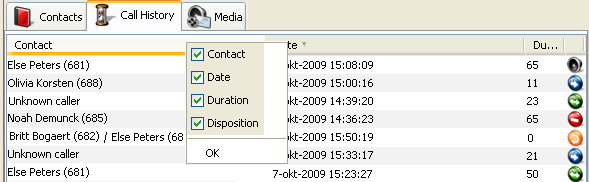


 Jouer message vocal: cliquez sur l'icône pour faire jouer le message vocal avec le lecteur interne du net.Desktop ou faites un clique droit pour afficher un menu pour faire re-jouer le message vocal avec le lecteur par défaut du système.
Jouer message vocal: cliquez sur l'icône pour faire jouer le message vocal avec le lecteur interne du net.Desktop ou faites un clique droit pour afficher un menu pour faire re-jouer le message vocal avec le lecteur par défaut du système.
 Sauvegarder message vocal: déplace le message vocal vers le fichier Ancien.
Sauvegarder message vocal: déplace le message vocal vers le fichier Ancien.
 Supprimer message vocal: supprime le message vocal.
Supprimer message vocal: supprime le message vocal.

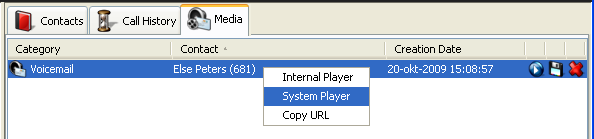
 Jouer enregistrement: cliquez sur l'icône pour faire jouer l'enregistrement avec le lecteur interne du net.Desktop ou faites un clique droit pour afficher un menu pour faire re-jouer l'enregistrement avec le lecteur par défaut du système.
Jouer enregistrement: cliquez sur l'icône pour faire jouer l'enregistrement avec le lecteur interne du net.Desktop ou faites un clique droit pour afficher un menu pour faire re-jouer l'enregistrement avec le lecteur par défaut du système.
 Sauvegarder enregistrement: déplace l'enregistrement vers le fichier Ancien.
Sauvegarder enregistrement: déplace l'enregistrement vers le fichier Ancien.
 Supprimer enregistrement: supprime l'enregistrement.
Supprimer enregistrement: supprime l'enregistrement.

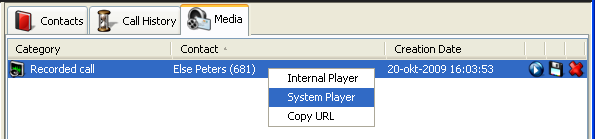

 un bouton 'Composer' pour appeler l'extension primaire de votre contact
un bouton 'Composer' pour appeler l'extension primaire de votre contact
 un bouton 'Accepter' pour accepter les appels entrants
un bouton 'Accepter' pour accepter les appels entrants
 un bouton 'Raccrocher', seulement actif durant une conversation, pour terminer un appel
un bouton 'Raccrocher', seulement actif durant une conversation, pour terminer un appel
 un bouton 'Enregistrer', seulement actif durant une conversation, pour enregistrer l'appel
un bouton 'Enregistrer', seulement actif durant une conversation, pour enregistrer l'appel
 un bouton 'Consulter Appel', seulement actif durant une conversation, pour initialiser un second appel durant la conversation
un bouton 'Consulter Appel', seulement actif durant une conversation, pour initialiser un second appel durant la conversation
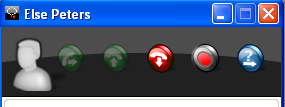
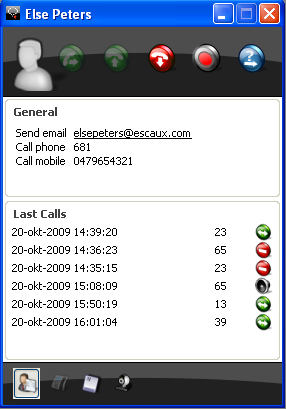
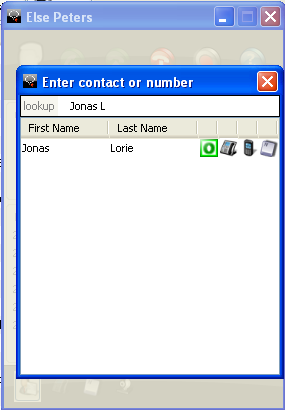
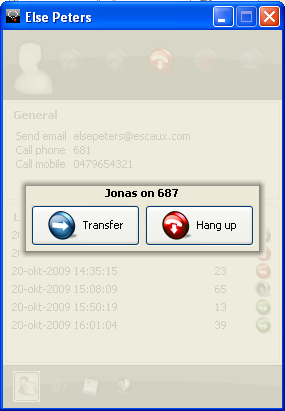
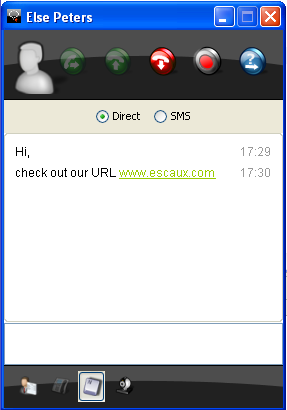
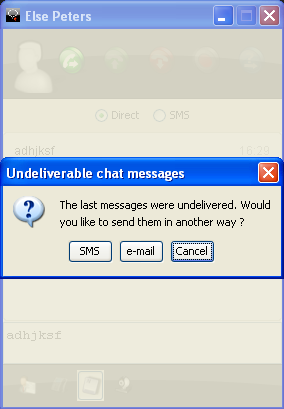
 Configurations Vidéo: adapte vos configurations de la webcam. pendant une communication vidéo il est possible d'adapter la bande passante de la vidéo émise par votre net.Desktop en bougeant le curseur 'Qualité' dans la fenêtre de configuration. La valeur du curseur est exprimée en kbps et se rapporte au flux vidéo brut sans charge de protocol réseau.
Configurations Vidéo: adapte vos configurations de la webcam. pendant une communication vidéo il est possible d'adapter la bande passante de la vidéo émise par votre net.Desktop en bougeant le curseur 'Qualité' dans la fenêtre de configuration. La valeur du curseur est exprimée en kbps et se rapporte au flux vidéo brut sans charge de protocol réseau.
 Start Vidéo: envoyez une invitation à l'autre partie pour démarrer la vidéo et envoyer votre propre vidéo
Start Vidéo: envoyez une invitation à l'autre partie pour démarrer la vidéo et envoyer votre propre vidéo
 Stop Vidéo: arrêtez la session vidéo
Stop Vidéo: arrêtez la session vidéo
 Placer/déplacer: placez ou déplacez la vidéo dans une fenêtre séparée
Placer/déplacer: placez ou déplacez la vidéo dans une fenêtre séparée
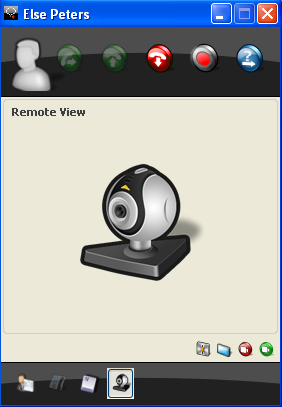
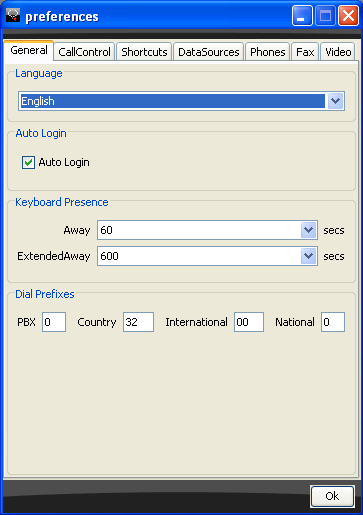
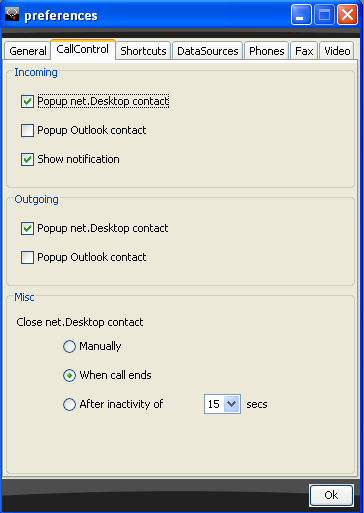
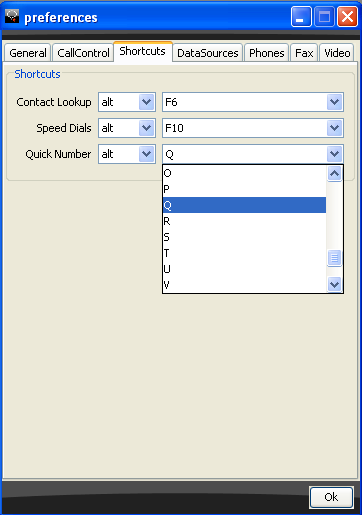
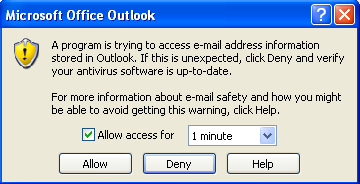
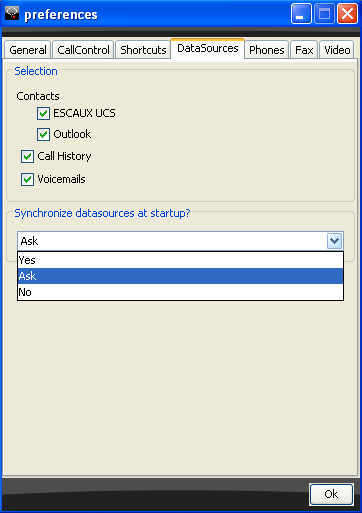
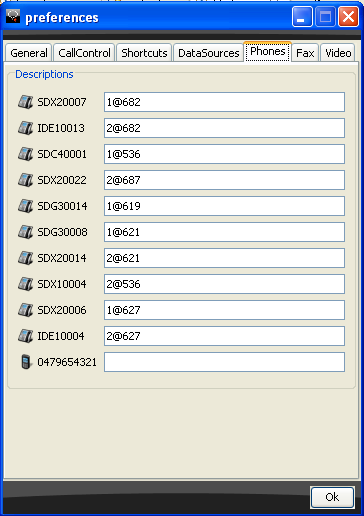
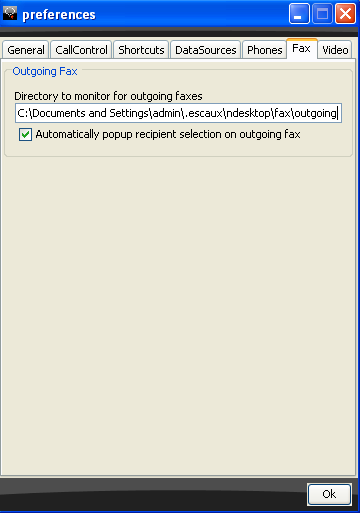
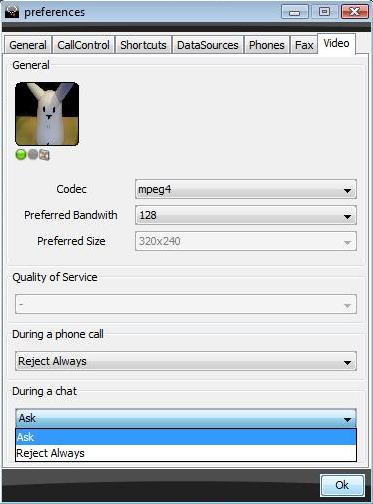
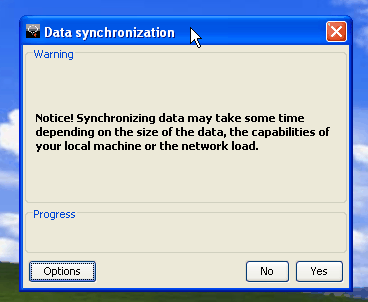
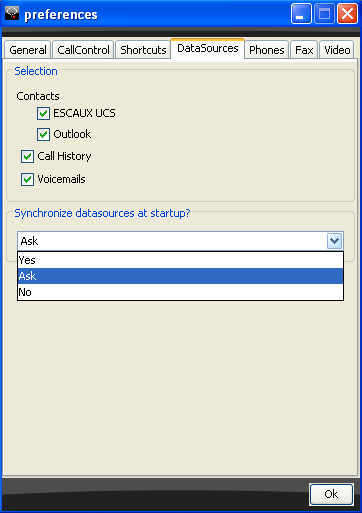
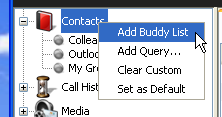
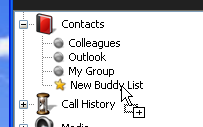
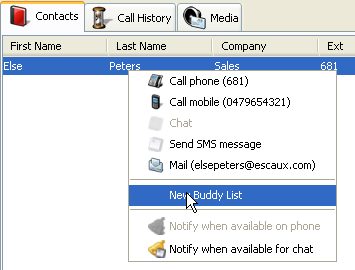
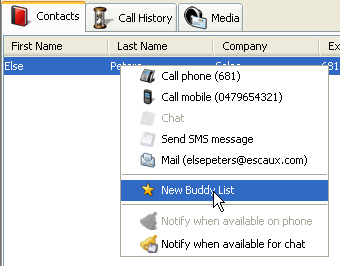
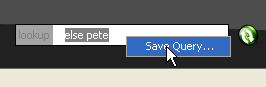
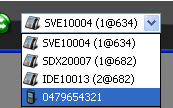

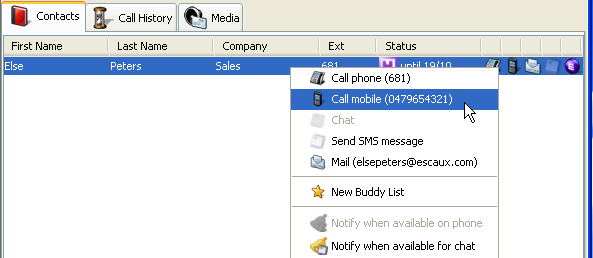
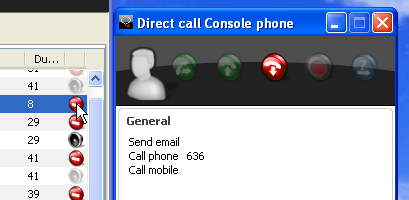
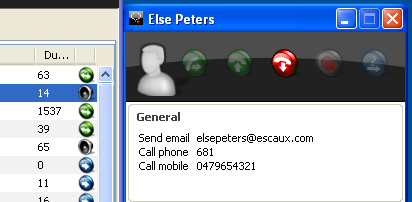
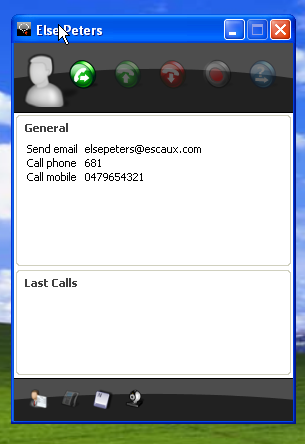
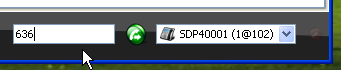
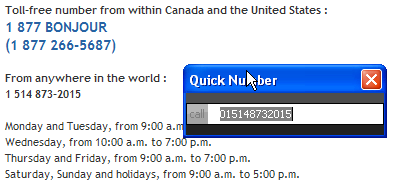
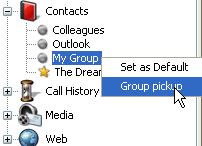
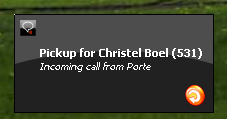
 pendant la conversation, appuyez sur le bouton 'Enregistrer' qui se trouve dans le haut de la fenêtre de Communication Unifiée
pendant la conversation, appuyez sur le bouton 'Enregistrer' qui se trouve dans le haut de la fenêtre de Communication Unifiée
 pour terminer l'enregistrement, appuyez à nouveau sur le bouton 'Enregistrer' ou terminez l'appel
pour terminer l'enregistrement, appuyez à nouveau sur le bouton 'Enregistrer' ou terminez l'appel
 durant la conversation avec la personne A, appuyez sur le bouton "Appel Consulté"
durant la conversation avec la personne A, appuyez sur le bouton "Appel Consulté"
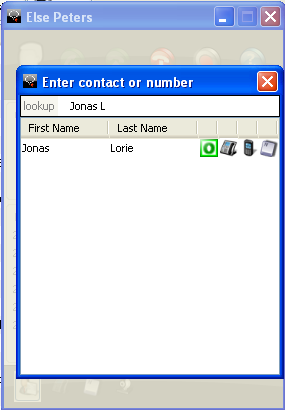
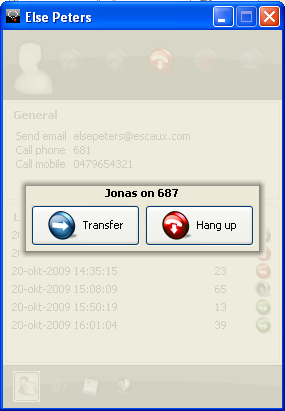
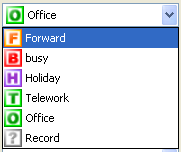
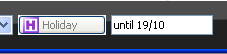
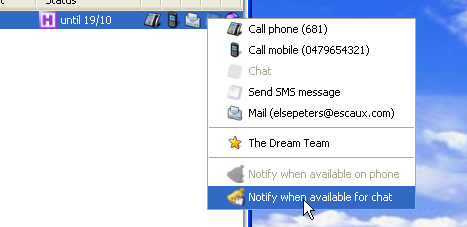
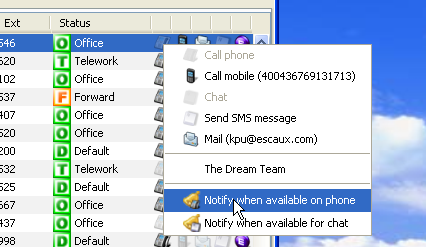
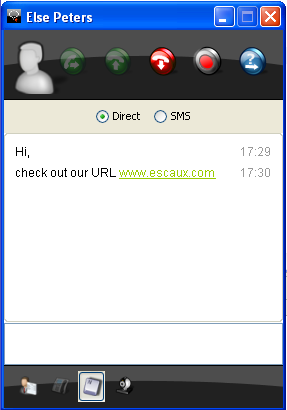
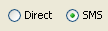
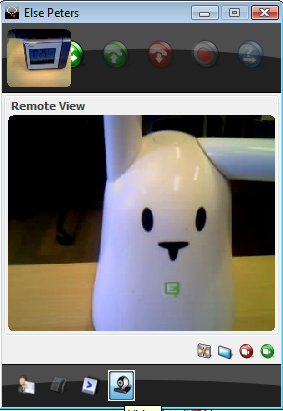
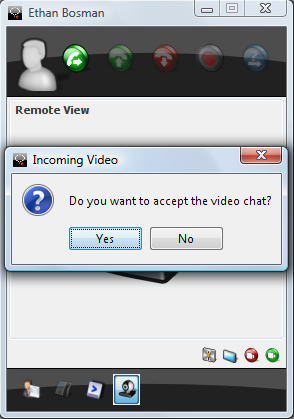
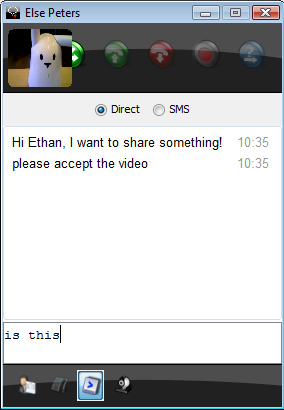
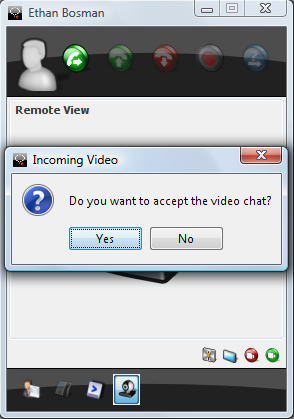
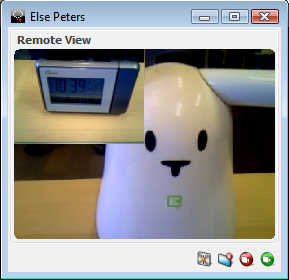
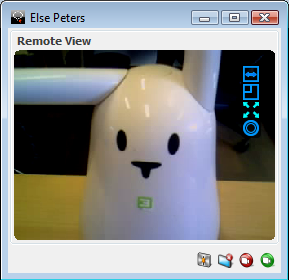
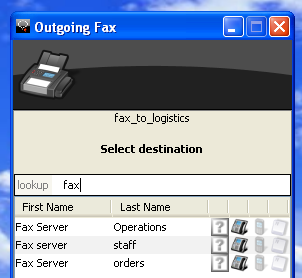

 Cliquez sur l'icône d'envoi pour envoyer le fax.
Cliquez sur l'icône d'envoi pour envoyer le fax.
 Cliquez sur l'icône de vue pour ouvrir le fax dans le PDF viewer par défaut
Cliquez sur l'icône de vue pour ouvrir le fax dans le PDF viewer par défaut
 Cliquez sur l'icône de suppression pour supprimer un fax.
Cliquez sur l'icône de suppression pour supprimer un fax.
