ESCAUX net.Desktop User Guide
- ESCAUX net.Desktop User Guide
- Voorwoord
- 1. Inleiding
- 2. Tabs area
- 3. Onderkant van het venster
- 4. Bovenkant van het venster
- 5. De linkerkant
- 6. Snel beltoetsen
- 7. Snelnummer
- 8. Communicatievenster
- 9. Systeemvak
- 10. Voorkeurenvenster
- 11. Bij problemen
Voorwoord
Copyright
Copyright 2007, Escaux Business IP Telephony, een merk van Escaux N.V.Vertrouwelijkheid
De informatie in dit document moet als vertrouwelijk behandeld worden en mag alleen gedeeld worden met klanten van Escaux UCS. Onder geen enkele omstandigheid zal dit document gecopieerd of doorgespeeld worden aan derde partijen, ongeacht de vorm of het medium waarmee dit gebeurt.Doel van dit document
Het doel van dit document is de eindgebruiker toe te laten de voornaamste functionaliteiten van net.Desktop te ontdekken. Dit document beschrijft concepten als:- unified directory
- visuele voicemail
- presence
- integraties zoals Outlook of een CRM
Korte gebruiksaanwijzing
- Een contactpersoon bellen
- Een nieuwe contactenlijst aanmaken
1. Inleiding
Dit hoofdstuk geeft een kort overzicht van de verschillende delen van de net.Desktop-toepassing door de verscheidene panelen van de gebruikersinterface te beschrijven.1.1 Login venster
Als u de net.Desktop client opstart, dan krijgt u eerst het loginscherm te zien. Voer uw login en paswoord in en druk op ENTER. Als u bij de volgende sessie automatisch wilt inloggen, vink dan de "Auto login" check box aan.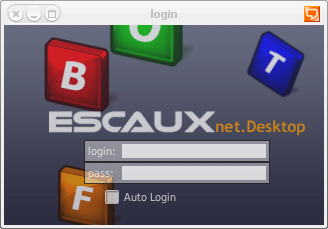
Login screen
1.2 Hoofdvenster
Na een succesvolle login synchroniseert de net.Desktop client zijn interne database met alle verschillende gegevensbronnen (uw lokale Escaux UCS appliance, Outlook contacten, uw CRM, ...). De eerste keer dat u net.Desktop opstart, kan dit even duren, afhankelijk van de hoeveelheid te synchroniseren gegevens. Tijdens het synchronisatieproces wordt een spinner in het net.Desktop getoond om aan te geven dat het proces nog bezig is. Uiteindelijk verschijnen twee vensters: een groter hoofdvenster met de net.Desktop-applicatie zelf, en een kleiner venster ernaast met snel beltoetsen. De eerste keer kan ook een venster verschijnen voor uw voorkeursinstellingen. U kan deze vensters verplaatsen of minimaliseren. Deze instellingen worden de volgende keer u inlogt, opnieuw gebruikt.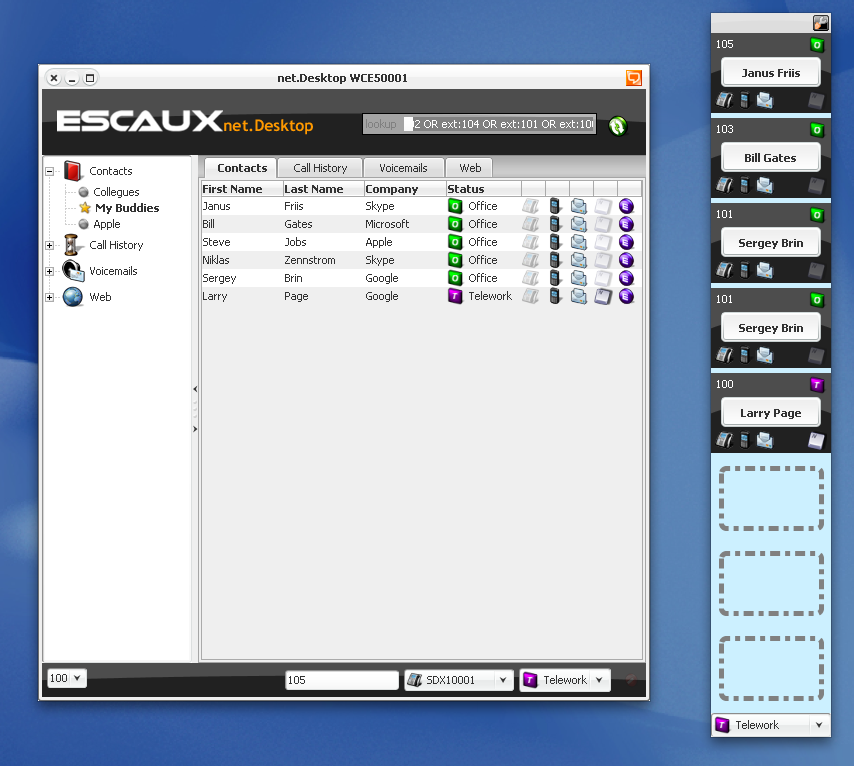
Hoofdvenster en snel beltoetsen
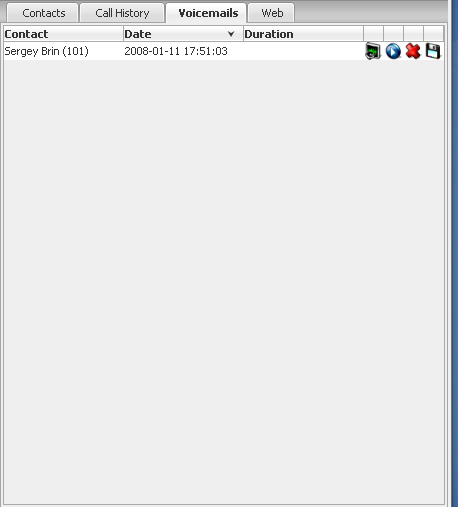
Het deel met de "tabs", inclusief de verscheidene toepassingstabs
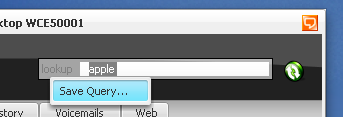
De bovenkant bevat de zoekfunctie
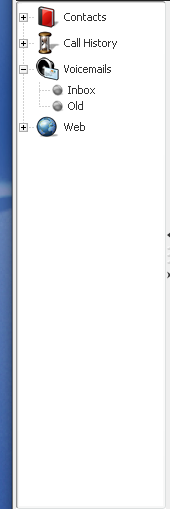
De linkerkant bevat de navigatie

De onderkant bevat de selectie van de mailbox, telefoon en status, en het telefoonnummer
2. Tabs area
Het tabsgedeelte is het voornaamste deel van de net.Desktop-toepassing en bevat een aantal toepassingen, elk gelocaliseerd op een verschillend tabblad.2.1 De stijl van het tab label aanpassen
Als u rechts-klikt op een tab, dan kan u de stijl van de tab kiezen: enkel pictogrammen, enkel tekst, of beide. U kan ook kiezen tussen kleine of grote pictogrammen.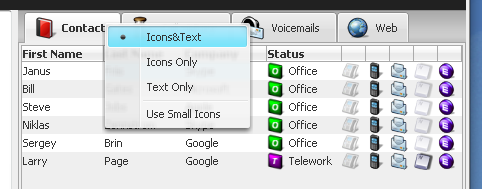
Selecteer tab stijl

Pictogrammen & Tekst

Enkel Pictogrammen

Enkel Tekst

Pictogrammen & Tekst - kleine pictogrammen
2.2 Contacten Tab
Dit paneel groepeert alle kernfunctionaliteiten van net.Desktop. Het toont een eengemaakte directory die al uw contacten bevat. Voor elk van deze contacten wordt de volgende informatie getoond:- Voornaam
- Familienaam
- Department (interne contacten) of bedrijf (externe contacten)
- Status (de callflow die de gebruiker geselecteerd heeft)
- Pictogram voor de vaste lijn: toont of de lijn bezet, vrij of afgekoppeld is
- Pictogram voor de mobiele telefoon
- Pictogram voor de e-mail
- Status van het toetsenbord: toont of de contactpersoon actief is op zijn toetsenbord, een korte of een lange tijd weg is van het toetsenbord, of afgekoppeld is.
- Pictogram van de informatiebron: toont de bron van de contactpersoon (ESCAUX, Outlook, CRM...)

Contactgegevens
2.2.1 De contactpersonen sorteren
U kan de contactpersonen sorteren volgens elk van de velden in de hoofding. Hiertoe klikt u op de hoofding van de kolom volgens dewelke u wil sorteren.2.2.2 Een contactpersoon zoeken
U kan een contactpersoon zoeken op elk veld door een zoekstring in te geven in het zoekveld bovenaan het venster. De resultaten van de zoekactie kunnen opgeslagen worden door rechts op het opzoekveld te klikken en "Save Query" te selecteren. De zoekopdracht wordt opgeslagen en verschijnt aan de linkerkant.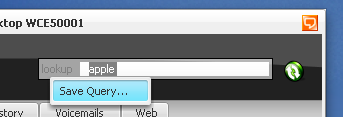
De bovenkant van het venster bevat de zoekfunctie
2.2.3 Communicatie starten met de geselecteerde contactpersoon
Door te klikken op de verschillende pictogrammen in uw contactenlijst, start u communicatie over audio, video of e-mail:- Dubbelklikken op het pictogram van de vaste lijn start een telefoongesprek van uw telefoon naar de vaste lijn van de contactpersoon. U kan onderaan het net.Desktop-venster selecteren van welk toestel u wil bellen. Enkelklikken op dit pictogram toont enkel het telefoonnummer van de contactpersoon.
- Dubbelklikken op het pictogram van de mobiele telefoon start een telefoongesprek van uw telefoon naar de mobiele telefoon van de contactpersoon. U kan onderaan het net.Desktop-venster selecteren van welk toestel u wil bellen. Enkelklikken op dit pictogram toont het telefoonnummer van de contactpersoon.
- Dubbelklikken op het pictogram van de e-mail opent uw standaard mailtoepassing
- Dubbelklikken op het pictogram van het toetsenbord start een chat-sessie (enkel in versie X500)
- Dubbelklikken op het pictogram van de informatiebron opent de bijhorende toepassing (Outlook, CRM, ...) en toont de contactgegevens van uw contactpersoon.
2.2.4 Uw eigen contactenlijst aanmaken
Met net.Desktop kan u uw eigen contactenlijst aanmaken. Dit is een lijst van contactpersonen die u geregeld contacteert. Om een contact toe te voegen of te verwijderen van een bestaande lijst, rechtsklikt u op de contactpersoon.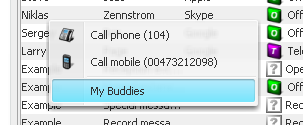
Een contact toevoegen aan een bestaande contactenlijst
2.2.5 Verwittigd worden wanneer uw contact beschikbaar wordt
Een nuttige mogelijkheid van net.Desktop is de verwittiging wanneer een contactpersoon beschikbaar wordt. Hiervoor rechts-klikt u op het pictogram van het toetsenbord of de vaste telefoon wanneer deze niet beschikbaar is. Wanneer de persoon terug beschikbaar is (door zijn vaste telefoon op te leggen of door terug te typen op zijn klavier), krijgt u een melding.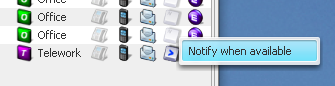
Verwittiging aanvragen wanneer de contactpersoon beschikbaar is
2.3 Historiek gesprekken
De historiek van de gesprekken toont de nummers van alle ontvangen, gemiste en zelf gestarte oproepen. Door op het rode, groene of blauwe pictogram te klikken kan u het nummer terug oproepen.- Zelf opgeroepen nummer

- Gemiste oproep

- Gekregen oproep

- Oproep doorgestuurd naar de voicemail

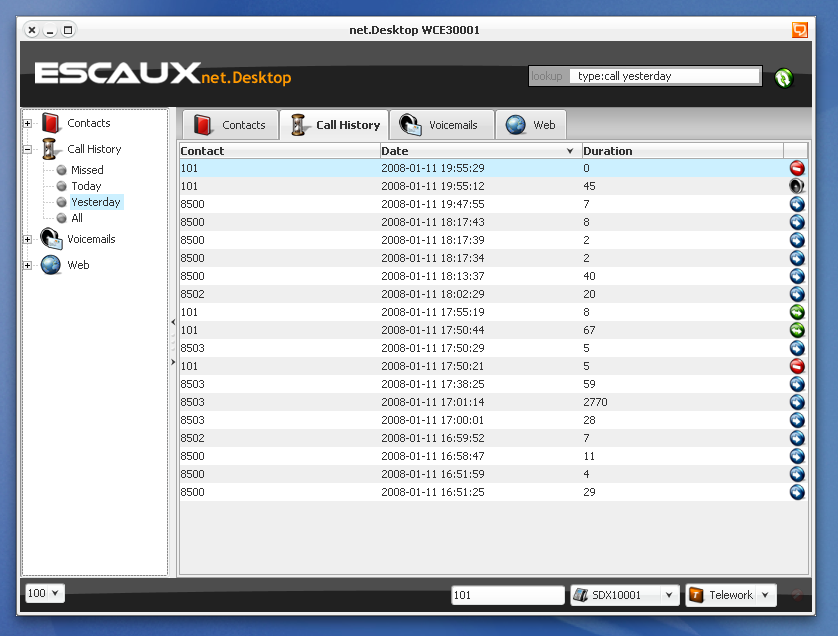
Historiek gesprekken
2.4 Visuele voicemail & Audio-opnames
Het voicemail-paneel geeft u toegang tot uw voicemail. U kan uw nieuwe boodschappen beluisteren en uw berichten beheren. De INBOX bevat ook de audiofiles van de gesprekken die u heeft opgenomen. Deze worden aangeduid met een ander pictogram.- Voicemail afspelen

- Voicemail opslaan

- Voicemail wissen

- Audio-opname

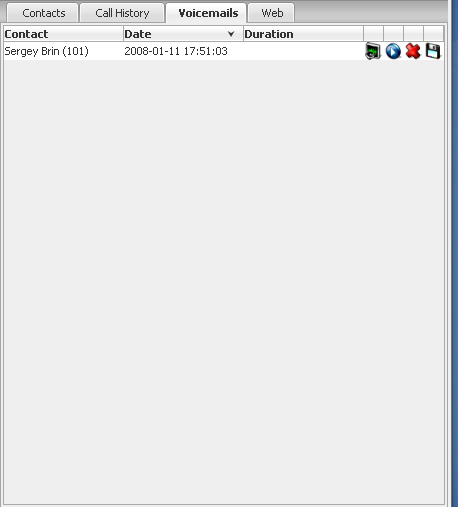
Visuele voicemail & Audio-opnames
2.5 Web
In deze tab kan u web-pagina's weergeven. De volgende functionaliteit is voorzien:- Voorgedefinieerde web-pagina's kunnen door de systeembeheerder worden toegevoegd, zoals een link naar het intranet van uw bedijf
- Elke gebruiker kan een persoonlijke web-pagina toevoegen
- Wanneer u een URL invoert (vb. http://www.escaux.com) in het zoekveld, dan wordt deze website getoond
- Als u zoektermen invoert in het zoekveld, dan wordt Google geraadpleegd.
3. Onderkant van het venster
De onderkant van het venster bevat de controles voor:- het instellen van uw voicemail-nummer
- een telefoonnummer ingeven en oproepen
- de telefoon selecteren waarmee u de oproep wil doen
- uw status wijzigen

Onderkant van het venster
3.1 Selectie van uw voicemail nummer
Al uw voicemails en audio-opnamen worden opgeslagen op het Escaux UCS appliance in een speciale folder. Elke extensie heeft zijn eigen folder. Als u de voicemail van verscheidene extensies tegelijk wil beheren, dan kan uw systeembeheerder dit voor u instellen. Hierna krijgt u een overzicht per extensie in de selectie van uw voicemail nummer.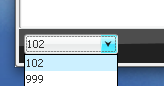
Voicemail box selectie
3.2 Veld voor het telefoonnummer
In dit veld kan u een telefoonnummer invoeren. U kan scheidingstekens in uw nummer invoeren. net.Desktop verwijdert deze automatisch:- Nationaal nummer 02/686.09.09 wordt omgezet naar 0026860909
- Nationaal nummer +32 2.686.09.09 wordt omgezet naar 0026860909
- Internationaal nummer +33 2.565.77.77 wordt omgezet naar 0003325657777
-
 Attention: Internationaal nummer +33 (0)2.565.77.77 wordt omgezet naar 00033025657777. Jammer genoeg is er een overtollige nul tussen 33 en 25, dus moet u deze met de hand verwijderen.
Attention: Internationaal nummer +33 (0)2.565.77.77 wordt omgezet naar 00033025657777. Jammer genoeg is er een overtollige nul tussen 33 en 25, dus moet u deze met de hand verwijderen.
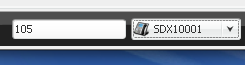
Nummerveld
3.3 Telefoonselectie
Hiermee kan u selecteren met welk toestel u de oproep doet. Als u hierop klikt, wordt een lijst getoond van de toestellen waarover u beschikt. Typisch is dit uw vaste lijn, een soft-phone en een mobiel toestel. Wanneer u de oproep start, dan zal het Escaux UCS systeem eerst naar het geselecteerde toestel bellen. Als u opneemt, dan belt het Escaux UCS systeem naar het geselecteerde nummer en verbindt dit door naar uw toestel. U krijgt ook de belsignalen te horen.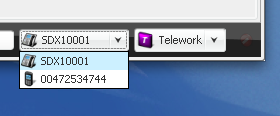
Telefoonselectie
3.4 Statusselectie
U kan zelf uw status bepalen met dit menu. Hiermee toont u aan uw contactpersonen hoe ze u kunnen bereiken. Dit is niet te verwarren met informatie over uw aanwezigheid, zoals de activiteit van uw toetsenbord of het feit dat uw vaste lijn in gesprek is. Dit laatste kan u zelf niet kiezen: Escaux UCS detecteert dit zelf. De status kan u wel zelf kiezen.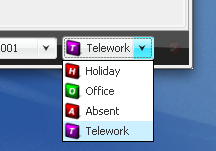
Statusselectie
3.5 Verbindingsindicator
Onderaan rechts in het venster vindt u een indicatie of net.Desktop verbonden is met uw Escaux UCS appliance. In geval de verbinding verbroken is, wordt een rood pictogram getoond.
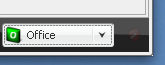
Indicatie verbonden met centrale |
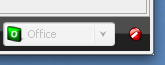
connectie verbroken |
4. Bovenkant van het venster
De bovenkant van het venster bevat een zoekveld en de knop om het overzicht te verversen.- U kan op elk veld zoeken door in het zoekveld uw zoekstring in te vullen. Wanneer u de zoekresultaten krijgt, kan u dit opslaan door rechts te klikken op het opzoekveld en "save query" te selecteren. De zoekresultaten worden getoond in het linkerdeel van het net.Desktop-venster.
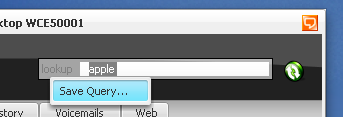
De bovenkant met het zoekveld
- De "refresh"-knop dient om de weergave van uw zoekopdracht te verversen. Als u de shift-toets ingedrukt houdt terwijl u op de "refresh"-knop klikt, dan kan u net.Desktop opnieuw de voice mail en belhistoriek laten synchroniseren.
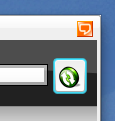
De refresh-knop
5. De linkerkant
De linkerzijde van het venster bevat de boomstructuur van de verschillende toepassingsvensters die u kan selecteren met de tabs. We onderscheiden volgende bomen:|
Contactenboom 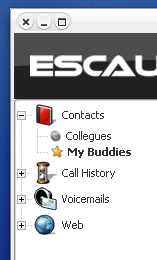
|
Belgeschiedenisboom
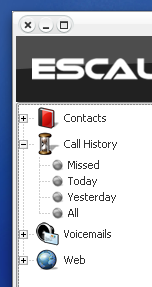
|
Voicemailboom
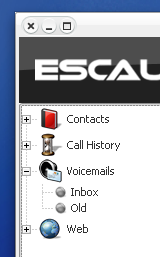
|
Webboom
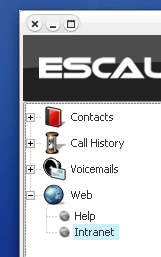
|
5.1 Contactenboom
In de contactenboom kan u uw opgeslagen zoekopdrachten voor contacten raadplegen, een andere naam geven of wissen (zie ook hoofdstuk 2.2.2). U kan ook nieuwe contactenlijsts aanmaken.5.1.1 Een nieuwe contactenlijst aanmaken
U kan als volgt een nieuwe contactenlijst aanmaken en vullen met contacten: Stap 1: maak een nieuwe contactenlijst door rechts te klikken op de contactenboom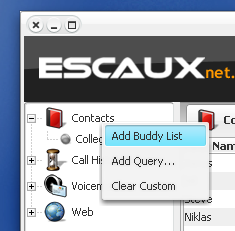
Een nieuwe contactenlijst aanmaken
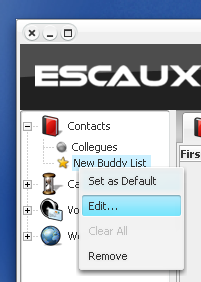
Naam van de contactenlijst wijzigen
- ofwel door contacten uit de contactenlijst naar uw contactenlijst te slepen
- ofwel door op een contact rechts te klikken en te selecteren aan welke contactenlijst u hem wil toevoegen.
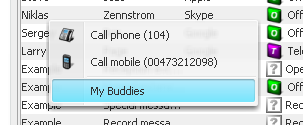
Een contact toevoegen aan een contactenlijst
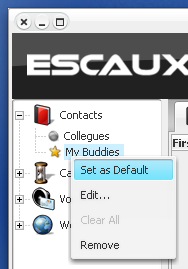
5.1.2 Een group pickup op een contactenlijst activeren
net.Desktop kan, als u dat wenst, een boodschap tonen wanneer de telefoon van iemand in uw contactenlijst rinkelt. Deze boodschap wordt pas na 10 seconden getoond. U kan dan beslissen het inkomende gesprek over te nemen op uw telefoon. Om deze functie te activeren, klikt u rechts op uw contactenlijst en selecteert u 'Group Pickup'.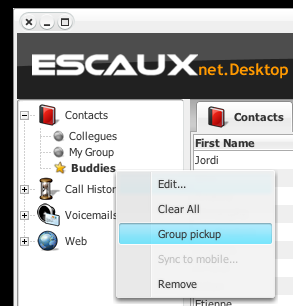
6. Snel beltoetsen
Naast het hoofdvenster, toont net.Desktop ook een snel beltoetsenvenster. Dit venster staat u toe:- tot 8 contacten te tonen en kan overal op uw scherm geplaatst worden
- te beslissen om de snel beltoetsen altijd boven de andere vensters te tonen
- uw status te selecteren door de statusselector onderaan dit venster, in plaats van telkens het net.Desktop venster te moeten openen
- nieuwe contacten aan de snel beltoetsen toe te voegen door hen naar dit venster te slepen
- nieuwe contacten aan de snel beltoetsen toe te voegen door op het snel beltoetsenvenster rechts te klikken en "Edit" te kiezen.
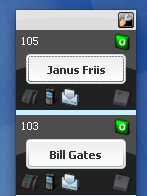
Snel beltoetsenvenster
|
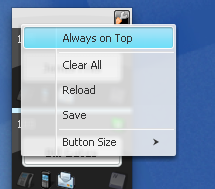
De snel beltoetsen altijd boven andere vensters tonen
|
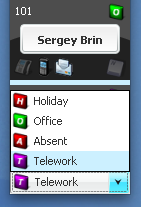
Uw status aanpassen
|
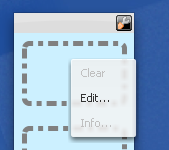
Rechtklikken op de snel beltoetsen
|
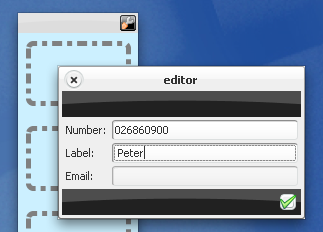
Contactgegevens invullen
|
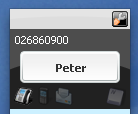
Uw zelfgedefinieerde snel beltoetsen
|
7. Snelnummer
Als u op F12 drukt, dan wordt er een klein venster "Snelnummer" getoond. Hierin kan u een telefoonnummer invoeren en dit bellen door op ENTER te duwen. U hoeft hiervoor niet het net.Desktop venster te openen.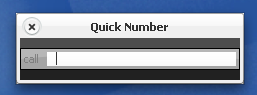
Snelnummer venster
8. Communicatievenster
Telkens u een communicatiesessie (telefoongesprek, videogesprek, chatsessie, ...) begint, wordt een nieuw venster getoond dat we het communicatievenster noemen. U kan ook een communicatievenster openen terwijl u bezig bent met een andere communicatie, door op een contactpersoon te dubbelklikken in het hoofdvenster van net.Desktop. Het communicatievenster kan verscheidene zaken tonen die hieronder beschreven worden. Bovenaan het communicatievenster ziet u drie knoppen waarmee u uw gesprek kan controleren:-
 een groene knop waarmee u de primaire extensie van de contactpersoon kan bellen
een groene knop waarmee u de primaire extensie van de contactpersoon kan bellen
-
 een rode ophangtoets waarmee u een gesprek dat bezig is, kan afsluiten
een rode ophangtoets waarmee u een gesprek dat bezig is, kan afsluiten
-
 een opnametoets waarmee u een gesprek dat bezig is, kan opnemen
een opnametoets waarmee u een gesprek dat bezig is, kan opnemen
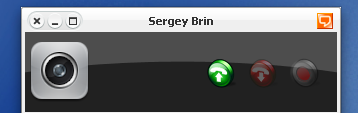
Tegenpartij ondersteunt video
|
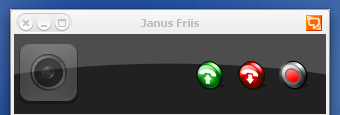
Tegenpartij ondersteunt geen video
|
8.1 Contact historiek
De contactgeschiedenis toont u de vorige vijf telefoongesprekken die u met uw contactpersoon heeft gevoerd, alsook de onderwerpen van de vijf meest recente mails die u van hem gekregen heeft. Mailondersteuning wordt geboden voor Microsoft Outlook en Apple Mac OSX Mail.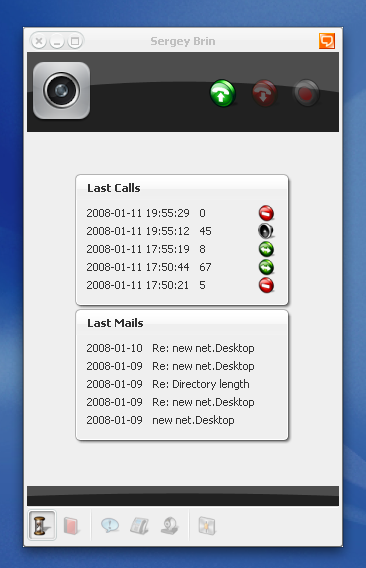
Contact historiek
8.2 Contacten
Deze informatie wordt enkel getoond tijdens een gesprek en staat u toe de eengemaakte directory te tonen. Als u op het telefoonpictogram van een contactpersoon klikt, dan transfereert u het gesprek naar deze persoon.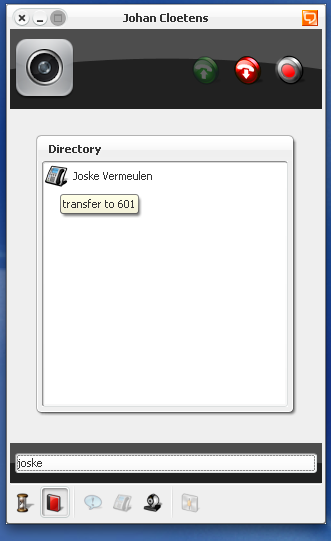
Contacten
8.3 Chat
Functionaliteit enkel beschikbaar in X5018.4 Dialpad
Functionaliteit enkel beschikbaar in X5018.5 Video
In het video-venster kan u de volgende acties ondernemen:- een videosessie starten door op het locale videobeeld te dubbelklikken
- een videosessie stoppen door op het locale videobeeld te dubbelklikken
- het videobeeld op het hele scherm weergeven door op het videobeeld van de tegenpartij te dubbelklikken
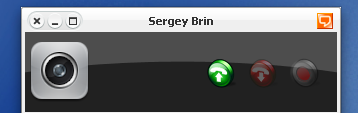
een videosessie starten door op het locale videobeeld te dubbelklikken
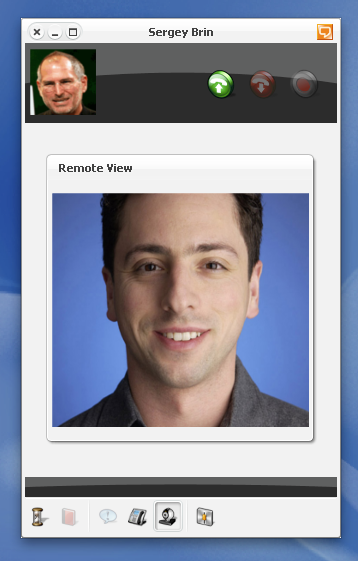
Videobeeld dat zowel uw lokale video als die van de tegenpartij toont. Dubbelklik op het beeld van de tegenpartij voor volledig scherm.
8.6 Instellingen
Functionaliteit enkel beschikbaar in X5019. Systeemvak
10. Voorkeurenvenster
U kan uw voorkeuren voor net.Desktop instellen in het voorkeurenvenster. Dit kan u openen door te dubbelklikken in de bovenste balk van het venster (waar ook het zoekveld zich bevindt) of door in het systeemvak rechts te klikken op het pictogram van net.Desktop en daar "Preferences" te kiezen.10.1 Algemeen
Definitie van de verscheidene velden:- Taal: selecteer de taal van uw keuze. U moet achteraf net.Desktop heropstarten om de nieuwe taalselectie te zien.
- Toetsenbord Activiteit:
- Afwezig: deze timer bepaalt na hoeveel tijd andere gebruikers u zullen zien als afwezig. De tijdsduur wordt gemeten in minuten.
- LangAfwezig: deze timer bepaalt na hoeveel tijd andere gebruikers u zullen zien als lang afwezig. De tijdsduur wordt gemeten in minuten.
- IM: instant messaging server, login en paswoord
- Escaux UCS Prefixen:
- PBX: prefix om naar een buitenlijn te bellen
- Land: uw landcode
- Internationaal: prefix om internationaal te bellen
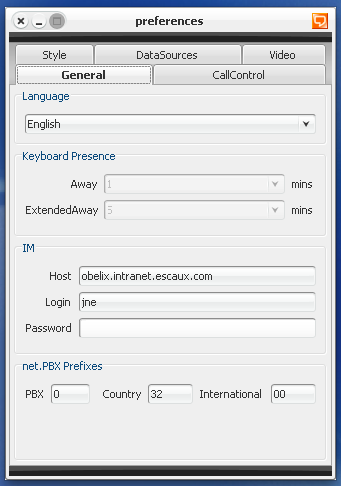
Tab "Algemeen"
10.2 BelControle
Definitie van de verscheidene velden:- Inkomend
- Popup net.Desktop contact: open het communicatievenster wanneer u een telefoon krijgt van een interne contact
- Popup Outlook contact: open het communicatievenster wanneer u een telefoon krijgt van een contact in Outlook
- Show notification: open het communicatievenster wanneer u een telefoon krijgt van een externe contact
- Uitgaand
- Popup net.Desktop contact: open het communicatievenster wanneer u een oproep plaatst naar een interne contact
- Popup Outlook contact: open het communicatievenster wanneer u een oproep plaatst naar een contact in Outlook
- Allerlei - Sluit net.Desktop contact
- Manueel: sluit het communicatievenster manueel wanneer u de oproep beëindigd heeft
- Wanneer gesprek eindigt: sluit het communicatievenster automatisch wanneer u de oproep beëindigd heeft
- Na inactiviteit van: sluit het communicatievenster na het ingestelde aantal seconden wanneer u de oproep beëindigd heeft
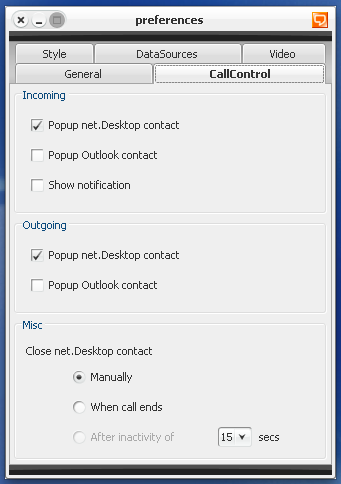
Tab BelControle
10.3 Stijl
Definitie van de verscheidene velden:- Thema: kies hoe net.Desktop eruit ziet
- Kleuren:
- Globaal: stelt de globale kleur voor de hoofding in
- Tabellen: stelt de kleur van de lijnen in de verschillende tabellen in
- Sneltoetsen:
- Zoek Contact: kies de toetsencombinatie om het net.Desktop venster te tonen of te verbergen
- Snel Beltoetsen: kies de toetsencombinatie om het snel beltoetsen venster te tonen of te verbergen
- Snelnummer: kies de toetsencombinatie om het Snelnummer venster te tonen of te verbergen
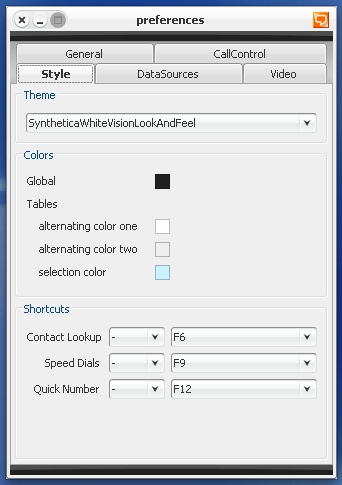
Tab Stijl
10.4 DataBronnen
Definitie van de verscheidene velden:- Lokaal
- Outlook: als aangevinkt, dan zal de eengemaakte directory ook contactpersonen van in Outlook tonen.
- Thunderbird: als aangevinkt, dan zal de eengemaakte directory ook contactpersonen van in Thunderbird tonen (momenteel niet ondersteund).
- Vanop afstand
- Escaux UCS: als aangevinkt, dan zal de eengemaakte directory ook contactpersonen van in de Escaux centrale tonen.
- CRM: als aangevinkt, dan zal de eengemaakte directory ook contactpersonen van in uw CRM tonen.
- Synchronisatie
- Manueel: de eengemaakte directory wordt alleen manueel gesynchroniseerd met de knop "Nu synchroniseren"
- Bij Login: de eengemaakte directory wordt alleen gesynchroniseerd bij login
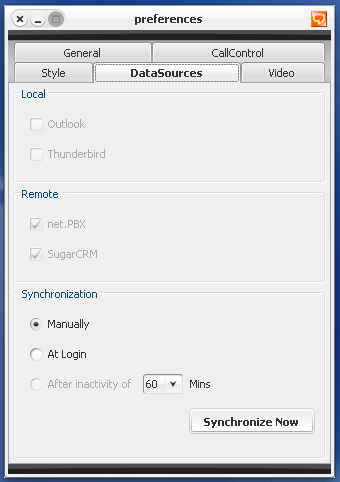
Tab DataBronnen
10.5 Video
Definitie van de verscheidene velden:- Algemeen
- Codec: selecteer de codec voor video-encodering
- Gewenste Bandbreedte: selecteer de gewenste bandbreedte voor de videocommunicatie
- Quality of Service: selecteer de DSCP marking value
- Inkomend: selecteer of u automatisch alle aanvragen voor videogesprekken accepteert, of enkel na bevestiging, of nooit
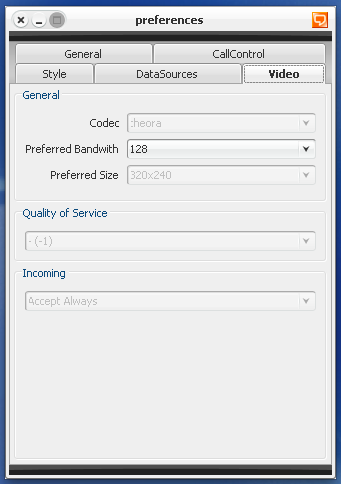
Tab Video
11. Bij problemen
11.1 Firewall
net.Desktop heeft verschillende vereisten voor uw firewalls: Gelieve aan uw ICT administrator te vragen om het volgende document te verifieren: SubAppNoteNetDesktop_1_5 Copyright © Escaux SA
