ESCAUX net.Desktop User Guide - v2.22
1. Voorwoord
Copyright
Copyright 2009, ESCAUX N.V.
Vertrouwelijkheid
De informatie bevat in dit document moet behandeld worden als vertrouwelijk en mag enkel gedeeld worden met klanten van ESCAUX. Onder geen voorwaarden mag enig deel van dit document worden doorgegeven aan derde partijen, en dit onder geen enkele vorm.
Bereik van dit document
Het doel van dit document is de gebruiker toe te laten de net.Desktop toepassing van ESCAUX te begrijpen en te gebruiken. De ESCAUX net.Desktop is een platformonafhankelijke toepassing voor PC die op verscheidene beheersystemen kan werken. Ze is getest op Windows XP, Windows Vista, Mac OS X en Ubuntu.
Dit document beschrijft het gebruik van de net.Desktop alsook de verschillen wanneer deze toepassing onder verschillende beheersystemen wordt uitgevoerd.
net.Desktop komt in drie versies: X.100, X.300 en X.500. De lijst hieronder toont de verschillen tussen de drie versies. Features die enkel beschikbaar zijn in de versie X.300 of X.500 zijn zo ook gemarkeerd in de documentatie.
* net.Desktop X.100: beschikt over het beheer van uw intentionele status en het snel oproepen van nummers.
* net.Desktop X.300: identiek aan X.100, maar uitgebreid met een eengemaakte contactenlijst voor het opzoeken van contacten binnen uw bedrijf en het opzoeken in elke database van uw bedrijf. De communicatiegeschiedenis wordt per contact bijgehouden. Functionaliteiten van oproeplijsten, status en presence zijn beschikbaar. Voice mails kunnen beheerd worden van in de toepassing.
* net.Desktop X.500: X.300 uitgebreid met instant messaging, SMS, video en fax functionaliteit.
Dit document beschrijft:
- de functionaliteit in elke versie van net.Desktop (X300 of X500)
- de verschillen wanneer net.Desktop op verschillende beheersystemen loopt.
Voor de eenvoud zijn overal screenshots van Windows XP getoond.
2. Vereisten
De net.Desktop is een client-server toepassing. Dit betekent dat aan een aantal vereisten voor de server en het netwerk moet voldaan zijn om net.Desktop volledig te laten functioneren.
Client requirements
Client hardware requirements
| Processor |
Pentium 4 2.0 GHz or equivalent |
| Memory |
1GB RAM |
| Hard Disk Space |
500MB |
| Operating system* |
Microsoft Windows Vista, Microsoft Windows 7, Microsoft Windows 8, Microsoft Windows 10 (netDesktop v2.28+), Apple Mac OS X or Ubuntu Linux |
| Connection |
IP network connection (broadband, LAN, wireless) |
| Graphics |
DirectX 9 compatible video card on Windows |
| Soundcard (optional) |
Full-duplex, 16-bit |
| Webcam (optional) |
DirectX 9 compatible webcam on Windows OS |
- On Ubuntu, video chat is currently unsupported.
- On Ubuntu, quick number option is currently unsupported.
- On Mac OS X, quick number option is currently unsupported.
- Microsoft Windows 8 does not support plug-ins in the Start screen and therefore net.Desktop will not run in the Start screen. You will have to switch to the Desktop screen to run net.Desktop.
Operating system requirements
- Local firewall disabled or open to allow ports and traffic mentioned in the previous section.
- QoS DSCP video packet tagging on Windows Vista and beyond requires admin privileges. This is not required on Windows 2000/XP, Mac OS X or Linux. See Microsoft KB 248611.
- Permission to create application data folder in users home directory: e.g. C:\Users\username\.escaux on Windows Vista and Windows 7, /home/username/.escaux on linux and /Users/username/.escaux on MacOS X. This folder is used for caching of contact information and storing application preferences.
Network and Server requirements
Network and SOP requirements are listed on net.Desktop
administration guide.
Deze vereisten staan beschreven in de
net.Desktop Setup Application Note.
3. Installatie
3.1 De toepassing installeren

Merk op dat de eindgebruiker de net.Desktop toepassing zelf kan installeren. Toch zijn er situaties waarin een stille installatie of een installatie in bulk de voorkeur heeft. Deze sectie beschrijft de manuele installatie voor een enkele gebruiker.
Windows XP/Vista
Initiële installatie:
- Om net.Desktop te installeren, downloadt u eerst de installatiefile van http://sop_ip/netDesktop/netDesktop.msi. In deze link dient u sop_ip te vervangen door het IP-adres van uw SOP appliance waarop uw gebruikersaccount geregistreerd is. Eens de file is opgeslagen, start u hem op en gaat u verder door de installatiewizard.
net.Desktop installatiewizard
Een upgrade doen van een oudere versie:
Mac OS X/Ubuntu Linux: Java Webstart installatie
Om te installeren of een upgrade te doen, start u de Java WebStart versie van de net.Desktop toepassing via
http://sop_ip/netDesktop. In deze link dient u sop_ip te vervangen door het IP-adres van uw SOP appliance waarop uw gebruikersaccount geregistreerd is. Eens de link geopend, klikt u op openen. Klik op OK wanneer u gevraagd wordt de file 'net.Desktop.jnlp' te openen met 'Sun Java 6 Web Start'. Hierna start net.Desktop op en wordt er een icoon aangemaakt op uw werkblad van waaruit u in de toekomst de toepassing kan opstarten.
3.2 De toepassing verwijderen
Windows XP/Vista: Microsoft uninstaller
Om net.Desktop te verwijderen, lanceert u het verwijderprogramma van uit het “start menu”, of gaat u naar het configuratiepaneel, start u “software toevoegen/verwijderen” op, waarin u net.Desktop kan selecteren en verwijderen met de knop “verwijderen”.
Mac OS X/Ubuntu Linux: Java Cache leegmaken
Om de WebStart versie van de net.Desktop toepassing te verwijderen, gaat u naar de 'Java Cache Viewer' van Java. Deze kan u bereiken door het Java configuratiepaneel te openen en op de ‘View…’ knop in de ‘General’ tab te klikken, of door het commando 'javaws -viewer' uit te voeren.
In de 'Java Cache Viewer' selectecteert u 'Applications' in de dropdown box linksboven en selecteert u net.Desktop in de lijst van toepassingen. Klik op de ‘delete’ knop om de geselecteerde toepassing te verwijderen. Selecteer 'Deleted Application' in de dropdown box en herhaal de vorige stap. net.Desktop webstart is van uw systeem verwijderd.
4. Login / toepassing verlaten
4.1 Login
Wanneer de net.Desktop client opstart, toont hij eerst het login venster. Voor gewoon uw login en paswoord in en druk op ‘Enter’. Als u volgende keren automatisch wil inloggen, selecteert u gewoon de 'Auto login' check box.
Login venster
Wanneer u rechts klikt in het login venster, dan verschijnt er een menu met drie opties:
- Locate Profile: toont een venster van de Windows verkenner met daarin de map van net.Desktop. Deze map bevat onder andere de log files en het bestand met uw persoonlijke instellingen.
- Clear Cache: verwijdert de informatie over uw contacten, oproepen en spraakberichten die lokaal opgeslagen is.
- Delete Profile: verwijdert uw persoonlijke instellingen en laat u inloggen als een andere gebruiker.
Synchronisatie venster (enkel in X.300/X.500)
Na een succesvolle login, synchroniseert de net.Desktop client de interne database met alle verschillende bronnen van informatie (de lokale ESCAUX SOP appliance, de contacten in Outlook of in uw CRM, …). De eerste keer dat u net.Desktop gebruikt kan dit even duren, afhankelijk van hoeveel informatie er te synchroniseren is. Voor meer informatie over de verscheidene mogelijkheden van de synchronisatie, refereer naar de
sectie over databronnen.
4.2 Toepassing verlaten
Merk op dat onder Windows het niet volstaat het venster van net.Desktop te sluiten om de toepassing af te sluiten. Om de toepassing volledig te verlaten klikt u rechts op het net.Desktop icoon in het systeemvak en kiest u daar de optie ‘Exit’.
net.Desktop X.500 systeemvak menu
5. Anatomie van de toepassing
Dit hoofdstuk geeft een overzicht van de verschillende panelen, vensters en tabs van de net.Desktop toepassing.
5.1 Hoofdvenster (enkel in X.300/X.500)
In het hoofdvenster onderscheiden we 4 regio’s:
- De bovenste regio, waaronder:
- De onderste regio, waaronder:
- De linkse regio
- De regio met de tabs
Bovenste regio
- Het zoekveld
- De knop voor data synchronisatie
- De knop voor de voorkeuren
- De knop voor hulp
Zoekveld
U kunt zoeken op elk veld van de tabellen van de contacten, de oproepgeschiedenis of de media. Typ gewoon uw zoekterm in in het zoekveld dat zich in de bovenste regio bevindt.
De bovenste regio met het zoekveld.
Voorkeuren 
U kan de instellingen van net.Desktop beheren via het venster van de voorkeuren. Wanneer u op de ‘Preferences’ knop klikt, dan verschijnt dit venster en heeft u toegang tot alle instellingen van net.Desktop. Voor meer informatie, zie de
sectie over de voorkeuren.
Help 
Wanneer u op de ‘Help’ knop klikt, dan opent u een browser en krijgt u dit document te zien.
Data synchronisatie 
Wanneer u op de knop 'Data Synchronisation' klikt, dan wordt het venster van de synchronisatie getoond. Voor meer uitleg over de verschillende synchronisaties van de data, zie de
sectie over de databronnen.
Onderste regio
De onderste regio bevat de volgende elementen:
- De selectie van de identiteit
- De statusknop
- Het veld voor een gepersonaliseerde boodschap
- Het nummerveld
- De oproepknop
- De selectie van het toestel
- De indicatie van de verbinding
De selectie van de identiteit
Hiermee kunt u uw huidige identiteit selecteren. Deze komt overeen met een extensie. De mogelijkheid om uw identiteit te selecteren is enkel beschikbaar indien u meer dan één extensie heeft.
Al uw spraakberichten en opgenomen gesprekken worden op de ESCAUX SOP appliance opgeslagen in een folder per extensie.
De selectie van de identiteit
Knop voor de intentionele status
De knop voor de intentionele status staat u toe uw intentionele status en alle gerelateerde parameters te wijzigen. Deze intentionele status controleert wanneer en hoe mensen u kunnen bereiken en is zichtbaar voor al uw collega’s.
Knop voor de intentional status
De parameters van de intentionele status worden opgeslagen in de SOP appliance. Zelfs als de parameters dezelfde naam hebben, worden ze toch apart opgeslagen voor elke aparte intentionele status. Afhankelijk van de intentionele status die u geselecteerd hebt (Forward, Busy, Holiday, Telework, Office, Record, ...), zullen binnenkomende gesprekken andere acties opstarten. Deze acties worden “callflows” genoemd. Klik op de ‘Apply’ knop om de parameters op te slaan.
Parameters voor de intentionele status
|
Selectie van de intentionele status
|
Gepersonaliseerde boodschap
Het veld voor de gepersonaliseerde boodschap staat u toe een boodschap in vrije tekst in te voeren die zal worden getoond aan al uw collega’s. Deze boodschap kan gebruikt worden om uw intentionele status te verduidelijken, bijvoorbeeld door als boodschap ‘tot 19-10’ te zetten wanneer u uw intentionele status op ‘Holiday’ zet.
Gepersonaliseerde boodschap
Nummerveld
In het nummerveld kan u gewoon elk telefoonnummer invullen. Het nummer wordt automatisch opgekuist. Voorbeelden:
- Nationaal nummer 02/686.09.09 wordt omgevormd tot 0026860909
- Nationaal nummer +32 2.686.09.09 wordt omgevormd tot 0026860909
- Internationaal nummer +33 2.565.77.77 wordt omgevormd tot 0003325657777
-
 Beperking: Internationale nummers zoals +33 (0)2.565.77.77 worden omgevormd tot 00033025657777. Jammer genoeg is er een overbodige ‘0’ tussen 33 en 25 die u zelf dient te verwijderen.
Beperking: Internationale nummers zoals +33 (0)2.565.77.77 worden omgevormd tot 00033025657777. Jammer genoeg is er een overbodige ‘0’ tussen 33 en 25 die u zelf dient te verwijderen.
Nummerveld
Oproepknop 
Wanneer u op de oproepknop klikt, wordt een oproep gestart naar het nummer in het nummerveld.
Selectie van het toestel
Voor u een oproep start kan u met net.Desktop het toestel kiezen waarmee u de oproep wil maken.
Selectie van het toestel
Indicatie verbinding 
Rechtsonder in het hoofdvenster vindt u de indicatie van de verbinding. In het geval de verbinding met de net.Desktop client en de ESCAUX SOP appliance wegvalt, ziet u hier een rood icoon. In dit geval zullen alle voornaamste functies van net.Desktop ophouden te werken. Contacteer uw systeembeheerder om dit probleem op te lossen.
|
Netwerk verbinding OK
|
Netwerk verbinding verbroken
|
Linkse regio
De linkse regio toont een boomstructuur van de verscheidene vensters van de toepassing die beschikbaar zijn in de regio van de tabs. We onderscheiden de volgende takken van de boom:
- Tak contacten
- Tak oproepgeschiedenis
- Tak media
- Tak web
Navigatieboom
De tak van de contacten heeft de volgende takken onder zich:
- Collega’s: dit is een voorgedefinieerde zoekopdracht. Als u hierop klikt, dan krijgt u een lijst van al de collega’s binnen uw organisatie.
- Mijn groep: dit is een voorgedefinieerde zoekopdracht. Als u hierop klikt, dan krijgt u een lijst van alle collega’s in uw team.
- Optionele en individueel aanpasbare vriendenlijsten (“buddy lists”). Wanneer u een vriendenlijst aangemaakt heeft, dan kan u deze bevolken met de contactpersonen van uw keuze.
- Optionele opgeslagen zoekresultaten. Deze lijsten zijn het resultaat van opgeslagen zoekopdrachten.
Tak contacten
Wanneer u rechts klikt op de tak contacten, dan krijgt u de volgende opties:
- Add Buddy List: maakt een eigen vriendenlijst (“buddy list”) aan. Ga naar de sectie contactenbeheer voor meer informatie over het beheer van vriendenlijsten.
- Add Query: staat u toe het resultaat van een zoekopdracht op te slaan. Ga naar de sectie contactenbeheer voor meer informatie over het beheer van zoekopdrachten.
- Clear Custom: wist alle vriendenlijsten en zoekopdrachten die u hebt aangemaakt.
- Set as Default: u kunt kiezen welke tak net.Desktop standaard toont wanneer u de tak van de contacten opent. Na de eerste installatie worden standaard alle contacten van de gehele contactenlijst getoond.
Acties op de tak contacten
Tak oproepgeschiedenis
De tak oproepgeschiedenis heeft de volgende takken onder zich:
- Missed: dit is een voorgedefinieerde zoekopdracht. Als u hierop klikt, dan krijgt u een lijst van alle gemiste oproepen van de voorbije week.
- Called: dit is een voorgedefinieerde zoekopdracht. Als u hierop klikt, dan krijgt u een lijst van alle oproepen die u de voorbije week gedaan heeft.
- Received: dit is een voorgedefinieerde zoekopdracht. Als u hierop klikt, dan krijgt u een lijst van alle oproepen die u ontvangen heeft de voorbije week.
Wanneer u rechts klikt op de tak oproepgeschiedenis, dan krijgt u de volgende opties:
- Set as Default: u kunt kiezen welke tak net.Desktop standaard toont wanneer u de tak van de oproepgeschiedenis opent. Na de eerste installatie worden standaard zowel alle oproepen die u gedaan, gemist als ontvangen heeft, getoond.
Tak oproepgeschiedenis
De tak van de media verzamelt alle media die door net.Desktop gebruikt worden. Deze zijn uw spraakberichten, opgenomen gesprekken en faxberichten.
- Voicemails: dit is een voorgedefinieerde zoekopdracht. Als u hierop klikt, dan krijgt u een lijst van al uw spraakberichten.
- Inbox: dit is een voorgedefinieerde zoekopdracht. Als u hierop klikt, dan krijgt u een lijst van alle spraakberichten die u de voorbije week ontvangen heeft.
- Old: deze lijst toont alle spraakberichten die u zelf manueel heeft verhuisd van de Inbox map naar de map Old.
- Recorded Calls: dit is een voorgedefinieerde zoekopdracht. Als u hierop klikt, dan krijgt u een lijst van alle opgenomen gesprekken.
- Inbox: dit is een voorgedefinieerde zoekopdracht. Als u hierop klikt, dan krijgt u een lijst van alle gesprekken die de voorbije week zijn opgenomen.
- Old: deze lijst toont alle opgenomen gesprekken die u zelf manueel heeft verhuisd van de Inbox map naar de map Old.
- Fax: dit is een voorgedefinieerde zoekopdracht. Als u hierop klikt, dan krijgt u een lijst van alle verstuurde faxberichten en alle faxberichten die in de wachtlijn staan om verstuurd te worden.
- Outbox: dit is een voorgedefinieerde zoekopdracht. Als u hierop klikt, dan krijgt u een lijst van alle faxberichten die in de wachtlijn staan om verstuurd te worden.
- Sent: dit is een voorgedefinieerde zoekopdracht. Als u hierop klikt, dan krijgt u een lijst van alle verstuurde faxberichten.
Wanneer u rechts klikt op de tak media, dan krijgt u de volgende opties:
- Set as Default: u kunt kiezen welke tak net.Desktop standaard toont wanneer u de tak van de media opent. Na de eerste installatie worden standaard alle media van uw huidige identiteit (extensie) getoond.
Tak media
Tak web
De tak web bevat voorgedefinieerde webpagina’s en zelf ingestelde links. De voorgedefinieerde webpagina’s kunnen enkel worden toegevoegd door de systeembeheerder. Dit kan bijvoorbeeld een link zijn naar het intranet van het bedrijf.
Tak web
Wanneer u rechts klikt op de tak web, dan krijgt u de volgende opties:
- Add Link: hiermee kan u zelf nieuwe links toevoegen.
- Clear Custom: hiermee kan u alle zelf toegevoegde links verwijderen.
- Set as Default: u kunt kiezen welke tak net.Desktop standaard toont wanneer u de tak web opent. Na de eerste installatie worden standaard alle web pagina’s getoond.
Acties op de tak web
Webpagina’s opgeroepen door een binnenkomende oproep
Via de ESCAUX SMP kan de systeembeheerder instellen dat net.Desktop een bepaalde website moet openen wanneer een oproep binnenkomt.
Tabs regio
De tabs regio bevat de volgende toepassingstabs:
- Contacten
- Oproepgeschiedenis
- Media (fax, voicemail, opnames)
Met een rechtermuisklik op een tab kan u kiezen tussen verschillende tabstijl modes: 'Icons&Text', 'Text Only', 'Icons only'. Voor de iconen kan u ook kiezen tussen kleine en grote iconen.
Dit paneel groepeert de kern functionaliteit van net.Desktop. Het geeft de unified directory weer die al uw contacten bevat. Voor elk contact is de volgende informatie zichtbaar:
- Voornaam
- Familienaam
- Departement (interne contacten) of Bedrijf (externe contacten)
- Extensie
- Intentionele Status + Gepersonaliseerde Boodschap: het toont de status van de gebruiker en de callflow dat gebruikt zal worden wanneer de extensie van deze gebruiker gebeld wordt. Als een Gepersonaliseerde Boodschap bestaat, zal deze weergegeven worden en anders zal de huidige naam van de Intentionele Status volgens het status icoon zijn.
- Telefoon Status: dit icoon toont de status van de voorkeurstelefoon van de gebruiker. Klikken op het telefoon icoon belt de extensie van de gebruiker. De status kan zijn:
-
 Idle: de telefoon is gereed om oproepen te ontvangen
Idle: de telefoon is gereed om oproepen te ontvangen
-
 Busy: de telefoon is bezet
Busy: de telefoon is bezet
-
 Unregistered: de telefoon staat uit of is niet aangesloten
Unregistered: de telefoon staat uit of is niet aangesloten
- Mobiele Telefoon: een dubbele klik op het GSM icoon belt het GSM nummer van de gebruiker
- Email: klikken op het email icoon opent een nieuw email scherm, reeds geadresseerd aan uw contact
- Keyboard Status: dit icoon toont de status van de toetsenbordactiviteit van de gebruiker. Klikken op het toetsenbord icoon start een tekstsessie met de gebruiker voor chat of SMS. De stauts kan zijn:
-
 Active: de gebruiker is actief op zijn toestenbord
Active: de gebruiker is actief op zijn toestenbord
-
 Away: de gebruiker is reeds een tijdje niet bezig op zijn computer
Away: de gebruiker is reeds een tijdje niet bezig op zijn computer
-
 Extended Away: de gebruiker is reeds langere tijd niet actief op zijn computer
Extended Away: de gebruiker is reeds langere tijd niet actief op zijn computer
-
 Inactive: de net.Desktop van de gebruiker is niet aangesloten
Inactive: de net.Desktop van de gebruiker is niet aangesloten
- Informatiebron icoon: toont wat de bron van de informatie is (Internal Directory, Outlook, CRM...)
Kolommen
De kolommen kunnen gesleept en verplaatst worden. De hoofding van de kolom kan twee acties veroorzaken:
- De kolom sorteren : één enkele klik zal de kolom in dalende of stijgende orde sorteren.
- Tonen/Verbergen kolommen: een rechtermuisklik op de hoofding doet een aanklik menu verschijnen die u toelaat de kolom de tonen of te verbergen.
Toon/Verberg Contacten kolommen
Muisklik acties op directory ingave
Rechterklik
rechterklikken op een lijn in de directory doet een menu verschijnen die toont welke acties u kan doen op dit contact:
- Telefoon bellen
- GSM bellen
- Chat verzenden
- SMS verzenden
- Email verzenden
- Een contact toevoegen of verwijderen in een 'Buddy List'. Een 'Buddy List' moet op voorhand opgesteld worden.
- Signaal krijgen wanneer bereikbaar per telefoon. De contactpersoon moet intern zijn en de telefoonstatus moet anders zijn dan 'idle'.
- Signaal krijgen wanneer beschikbaar voor chat. De contactpersoon moet intern zijn en de status van het toetsenbord moet anders zijn dan 'on-line'.
Menu voor het ingeven van contacten
Dubbele klik
Dubbel klikken op een rij in de directory doet het Unified Communication venster van de contactpersoon verschijnen. Dit venster laat u toe om te praten, te chatten en videocommunicatie te doen met uw contacten. Voor meer informatie over de Unified Communication vensters, zie de
Unified Communication venster sectie.
Oproepgeschiedenis tab
De oproepgeschiedenis tab geeft alle ontvangen, gemiste en gedane oproepen weer. Standaard ziet u de drie types in een lijst. Specifieer een onderverdeling door te klikken op de links in de navigatieboom aan de linkerkant onder de Oproepgeschiedenis.
Door te klikken op het rode, groene of blauwe icoon, kan u het bijhorende nummer bellen.
-
 Gebeld
Gebeld
-
 Gemiste oproep
Gemiste oproep
-
 Gekregen oproep
Gekregen oproep
-
 Oproep verzonden naar voicemail
Oproep verzonden naar voicemail
-
 Oproep opgenomen door een collega
Oproep opgenomen door een collega
In geval van een gemiste oproep zal het icoon van de Oproepgeschiedenis tab een uitroepingsteken toevoegen. Deze zal verdwijnen wanneer u de Gemiste oproepen ondertak onder de tak Oproepgeschiedenis bezoekt.
Gemiste oproep
Kolommen
De kolommen kunnen gesleept en verplaatst worden. De hoofding van de kolom kan twee acties veroorzaken:
- De kolom sorteren : één enkele klik zal de kolom in dalende of stijgende orde sorteren.
- Tonen/Verbergen kolommen: een rechtermuisklik op de hoofding doet een aanklik menu verschijnen die u toelaat de kolom de tonen of te verbergen.
Toon/Verberg Oproepengeschiedenis kolommen
De Media tab bevat drie soorten elementen: voicemails, opgenomen gesprekken en faxen. Standaard ziet u de drie in een lijst. Specifieer een subtype door te klikken op de links in de navigatieboom aan de linkerkant onder de Media tak.
Media tab
Wanneer een oproep verstuurd is geweest naar een Voicemail, zal het Media tab icoon een uitroepingsteken toevoegen. Deze zal verdwijnen wanneer u de ondertak Inbox, die deel uitmaakt van de tak Voicemails, bezoekt.
Een nieuwe voicemail is toegekomen
Voicemails
De voicemail link geeft u toegang tot uw voicemails box. Deze laat toe uw nieuwe berichten te ontdekken en te beheren. De Inbox bevat de nieuwe voicemails en de 'old voicemails' bevat de voicemails die u voordien heeft bewaard door op de onderstaande Save knop te klikken.
-
 Play voicemail: klik op het icoon om de voicemail af te spelen met de interne speler van de net.Desktop of doe een rechterklik om een menu weer te geven om de voicemail af te spelen met de standaard speler van het systeem
Play voicemail: klik op het icoon om de voicemail af te spelen met de interne speler van de net.Desktop of doe een rechterklik om een menu weer te geven om de voicemail af te spelen met de standaard speler van het systeem
-
 Save voicemail: verplaatst de voicemail naar de 'old folder'
Save voicemail: verplaatst de voicemail naar de 'old folder'
-
 Delete voicemail: Verwijdert de voicemail
Delete voicemail: Verwijdert de voicemail
Voicemails overzicht
Een rechterklik op een voicemail geeft volgende opties:
- Internal Player: laat u toe om te luisteren naar een voicemail via de interne speler van de net.Desktop.
- System Player: laat u toe om te luisteren naar een voicemail via de speler van het systeem.
- Copy URL: laat u toe om het huidige voicemail adres te copiëren naar de clipboard. Dit kan handig zijn wanneer u een belangrijke link wenst te verzenden via SMS, IM of email.
Acties in het Voicemail overzicht
Opnames
Opnames worden op dezelfde manier behandeld als de voicemails. U kan de nieuwe opnames selecteren in de navigatieboom aan de linkerkant. De Inbox bevat de recente opnames en de 'old recordings' folder bevat de voicemails die u voordien heeft bewaard door onderstaande knoppen te gebruiken.
-
 Play recording: klik op het icoon om de opname af te spelen met de interne net.Desktop speler of rechterklik om een menu weer te geven om de opname af te spelen met de standaard systeem speler
Play recording: klik op het icoon om de opname af te spelen met de interne net.Desktop speler of rechterklik om een menu weer te geven om de opname af te spelen met de standaard systeem speler
-
 Save recording: verplaatst de opnames naar de 'old folder'
Save recording: verplaatst de opnames naar de 'old folder'
-
 Delete recording: verwijdert de opname
Delete recording: verwijdert de opname
Overzicht Opgenomen Oproepen
Een rechterklik op een opgenomen oproep geeft de volgende opties:
- Internal Player: laat u toe om te luisteren naar een opgenome oproep via de interne speler van de net.Desktop.
- System Player: laat u toe om te luisteren naar een opgenomen oproep via de speler van het systeem.
- Copy URL: laat u toe om het huidige adres van de opgenomen oproep te copiëren naar de clipboard. Dit kan handig zijn wanneer u een belangrijke link wenst te verzenden via SMS, IM of email.
Acties in het Overzicht van de Opgenomen Oproepen
Fax (enkel in X.500)
net.Desktop kan uitgaande faxen voor u verzenden. Om deze eigenschap te gebruiken, zie eerst de
Fax, Hoe sectie.
Overzicht faxen
5.2 Unified Communication venster (enkel in X.300/X.500)
Elke keer dat u een communicatiesessie begint of krijgt (telefonische oproep, video oproep, chat bericht, SMS, enz.), zal een nieuw venster, Unified Communication venster genoemd, geopend worden.
U kan ook verkiezen om manueel een Unified Communication venster te openen door te dubbel klikken op een contact in de Contacten tab. Dit venster bevat verschillende overzichten:
- Contact Details
- Consult - Transfer
- Text Messaging
- Video
Bovenaan het Unified Communication venster ziet u 5 knoppen voor het beheren van de oproepen:
-
 een 'Dial' knop om de hoofdextensie van uw contact te bellen
een 'Dial' knop om de hoofdextensie van uw contact te bellen
-
 een 'Accept' knop om binnenkomende oproepen te aanvaarden
een 'Accept' knop om binnenkomende oproepen te aanvaarden
-
 een 'Hangup' knop om de oproep te beëindigen, alleen actief tijdens de oproep
een 'Hangup' knop om de oproep te beëindigen, alleen actief tijdens de oproep
-
 een 'Recording' knop om de oproep op te nemen, alleen actief tijdens een gesprek
een 'Recording' knop om de oproep op te nemen, alleen actief tijdens een gesprek
-
 een 'Consult Call' knop om een tweede oproep te maken tijdens het gesprek, alleen actief tijdens de oproep
een 'Consult Call' knop om een tweede oproep te maken tijdens het gesprek, alleen actief tijdens de oproep
De linker bovenhoek van het Unified Communication venster toont ook een video beeld

. Dit beeld zal worden vervangen door het live beeld van de andere partij tijdens een actieve video sessie.
Hoofding Unified Communication venster
Overzicht Details
Het 'Contact Details' overzicht toont de volgende informatie:
- Send email: het email adres van de contactpersoon; een email kan verzonden worden door te klikken op het adres
- Call phone: het telefoonnummer van de contactpersoon; een oproep kan gestart worden door te klikken op het telefoonnummer
- Call mobile: het GSM nummer van de contactpersoon; een oproep kan gestart worden door op het mobiel nummer te klikken
- Last Calls: oproepgeschiedenis lijst van deze bepaalde contactpersoon.
Overzicht Contact Details
Audio communicatie / Consult - Transfer
Het 'Consult-Transfer' overzicht kan worden opgeroepen tijdens een gesprek via de 'Consult Call' knop. Deze wordt gebruikt om een actieve oproep door te schakelen naar een derde partij en eerst de beschikbaarheid na te gaan.
Text communicatie (chat, sms) (enkel in X.500)
Het 'Text' overzicht geeft de volgende elementen weer:
- "text communication log": deze regio toont alle verkregen en verzonden boodschappen tijdens uw tekst gesprek
- "text input field": om een boodschap te versturen, typ het in de "text input field" en druk op enter
- "Direct" or "SMS":
- "Direct": de boodschap zal rechtstreeks worden verzonden naar de net.Desktop van de andere partij
- "SMS": de boodschap zal worden verstuurd naar de GSM van de andere partij
- "keyboard icon" onderaan het scherm begint te knipperen wanneer de andere partij actief is op zijn toetsenbord.
Overzicht Text communicatie
Als een chat bericht niet verstuurd kon worden, dan is het mogelijk deze te versturen via SMS of email naar uw contactpersoon.
Overzicht Undeliverable Chat
Video communicatie (enkel in X.500)
Het 'Video' overzicht toont 4 control knoppen onder het voornaamste video venster:
-
 Video Settings: past uw webcam instellingen aan. Tijdens de video communicatie is het mogelijk om de bandbreedte van de video stream van de net.Desktop aan te passen door de kwaliteitsregelaar te schuiven in het instellingsscherm. De waarde van de regelaar is uitgedrukt in kbps en verwijst naar de raw video stream zonder netwerk protocol overhead.
Video Settings: past uw webcam instellingen aan. Tijdens de video communicatie is het mogelijk om de bandbreedte van de video stream van de net.Desktop aan te passen door de kwaliteitsregelaar te schuiven in het instellingsscherm. De waarde van de regelaar is uitgedrukt in kbps en verwijst naar de raw video stream zonder netwerk protocol overhead.
-
 Start Video: zend een uitnodiging naar de andere partij om de video te starten en uw video te verzenden
Start Video: zend een uitnodiging naar de andere partij om de video te starten en uw video te verzenden
-
 Stop Video: stopt de video sessie
Stop Video: stopt de video sessie
-
 Dock/undock: plaatst of verplaatst de video in een apart venster
Dock/undock: plaatst of verplaatst de video in een apart venster
Overzicht Video Communicatie
5.3 Systeemvak
Het systeemvak icoon zal uw Intentionele Status icoon weergeven. Rechtsklikken opent een menu met verschillende opties:
- Intentional Status options: door te klikken op één van deze zal uw Intentionele Status.
- net.Desktop: klik erop om de net.desktop applicatie weer te geven (enkel in X.300/X.500)
- Speed Dials: deze toepassing is End-Of-Life en zal niet langer ondersteund worden in de toekomstige versies van net.Desktop. (enkel in X.300/X.500)
- Quick Number: klik erop om het Snelnummer te openen.
- Preferences: klik erop om het voorkeurenscherm te openen.
- About: klik erop om het net.Desktop venster te openen. Het bevat de informatie over de software en het systeem.
- Help: klik erop om uw browser te openen en het document weer te geven.
- Exit: klik erop om de net.Desktop te verlaten.
Menu Systeemvak Icoon
5.4 Voorkeuren

Opmerking: het is mogelijk dat sommige parameters in de voorkeuren van de net.desktop geblokkeerd zijn. Dit is het geval wanneer uw system administrator besloten heeft geen controle te geven over deze parameters aan de eindgebruiker.
Voorkeuren voor het ikoon in het systeemvak
Definitie van de verschillende velden bereikbaar via het ikoon in het systeemvak:
- Autologin: deze actie start of stopt de autologin procedure. Login gebeurt automatisch op basis van een lokaal opgeslagen paswoord.
- Forget password: deze actie verwijdert het lokaal opgeslagen paswoord, in het geval dit bestaat. De actie annuleert ook de autologin.
- Language: selecteer de taal van uw keuze. U moet net.Desktop opnieuw opstarten voor de nieuwe taalkeuze in voege treedt.
Algemene Voorkeuren (enkel in X.300/X.500)
Definitie van de verschillende velden:
- Language: kies uw taal. Net.Desktop heropstarten is nodig vooraleer de nieuwe taal van kracht is.
- Auto Login: als u hiervoor kiest, hoeft u niet meer uw paswoord in te geven. De login gebeurt automatisch op basis van een lokaal bewaard paswoord.
- Keyboard presence:
- Away: deze timer bepaalt na hoeveel tijd u door andere gebruikers als 'away' zal gezien worden.
- Extended Away: deze timer bepaalt na hoeveel tijd u door andere gebruikers als 'away for a longer time' zal gezien worden.
- Dial Prefixes:
- PBX: prefix om een buitenlijn te bereiken
- Country: uw landcode
- International: prefix om een internationale lijn te bereiken
- National: prefix om een nationale lijn te bereiken
Oproepbeheer (enkel in X.300/X.500)
Definitie van de verschillende velden:
- Incoming
- Popup net.Desktop contact: opent het communicatievenster wanneer u een oproep ontvangt
- Popup Outlook contact: opent het Outlook contact venster wanneer u een oproep ontvangt van een Outlook contact
- Show notification: geeft een klein venster weer wanneer u een oproep krijgt
- Outgoing
- Popup net.Desktop contact: opent het communicatievenster wanneer u een oproep opstart
- Popup Outlook contact: opent het Outlook contact venster wanneer u een Outlook contact opbelt
- Misc - Close net.Desktop contact
- Manually: sluit het communicatievenster manueel na het beëindien van de oproep
- When call ends: sluit het communicatievenster automatisch na het beëindigen van de oproep
- After inactivity of: sluit het communicatievenster na de ingestelde tijd
Sneltoetsen (enkel in X.300/X.500)
Definitie van de verschillende velden:
- Contact Lookup: selecteer de toetsencombinatie om het hoofdvenster van de net.desktop weer te geven en uw cursor in het zoekveld te plaatsen (alleen voor Windiws platform)
- Speed Dials: selecteer de toetsencombinatie om het sneltoetsenvenster weer te geven of te verbergen. Deze feature is End-of-Life en zal niet langer ondersteund worden door toekomstige net.Desktop versies
- Quick Number: selecteer de toetsencombinatie het Snelnummer venster weer te geven
Databronnen (enkel in X.300/X.500)
Definitie van de verschillende velden:
- Selection
- ESCAUX UCS Contacts: als geselecteerd, zal de Unified Directory contacten bevatten die komen van de ESCAUX SOP appliance
- Outlook Contacts: als geselecteerd, zal de Unified Directory Outlook contacten bevatten.
- Call History: als geselecteerd, zal de oproepgeschiedenis gesynchroniseerd worden vanuit de ESCAUX SOP appliance
- Voicemails: als geselecteerd, zullen de voicemails gesynchroniseerd worden vanuit de ESCAUX SOP appliance
Verzoek tot toegang Outlook
- Synchronise datasources at startup?
- No: contacten zullen niet gesynchroniseerd worden bij het opstarten van net.Desktop; een manuele synchronisatie is mogelijk na het opstarten
- Yes: contacten zullen automatisch gesynchroniseerd worden bij het opstarten van net.Desktop
- Ask: een pop-up zal verschijnen bij het opstarten om de gebruiker te vragen om te synchroniseren of niet
Telefoons (enkel in X.300/X.500)
De telefoon tab laat u toe een gemakkelijke naam in te geven voor uw verschillende toestellen.
Fax (enkel in X.500)
Voor meer informatie over deze parameters, zie
Fax, Hoe
Video (enkel in X.500)
De videovoorkeuren tab toont de lokale video. Als dit niet het geval is, zie dan de sectie
Video Troubleshooting
Definitie van de verschillende velden:
- General
- Codec: Selecteer de codec die moet gebruikt worden voor videocodering
- Prefered Bandwidth: selecteer de standaard bandbreedte wanneer u een videocommunicatie opstart
- Quality of Service: selecteer de DSCP marking value
- Incoming video acceptance policy:
- During a phone call
- Accept Always: aanvaardt automatisch uitnodigingen voor videocommunicatie tijdens een telefonische oproep
- Accept if Buddy: aanvaardt automatisch uitnodigingen voor videocommunicatie tijdens een telefonische oproep, alleen als u communiceert met een persoon die zich in één van uw buddy lists bevindt
- Ask: een pop-up zal verschijnen met de vraag of u uitnodigingen voor videocommunicatie aanvaardt tijdens een telefoongesprek
- Reject Always: verwerpt altijd uitnodigingen voor videocommunicatie tijdens een telefoongesprek
- During a chat
- Ask: een pop-up zal verschijnen met de vraag of u uitnodigingen aanvaardt voor videocommunicatie tijdens een chat sessie
- Reject Always: verwerpt altijd uitnodigingen voor videocommunicatie tijdens een chat sessie
6. How To's
Dit hoofdstuk kan u helpen om sommige zaken uit te voeren. Elke sectie geeft u stap per stap de instructies weer voor het gebruiken van de ESCAUX net.Desktop applicatie.
De net.Desktop biedt een Unified Directory die standaard 3 soorten contacten kan bewaren:
- uw persoonlijke contacten bewaard in uw Outlook contacten
- uw collega's bewaard in de ESCAUX directory
- uw klanten en leveranciers bewaard in het CRM systeem van uw bedrijf
Om uw contacten te importeren, moet u het volgende doen:
- selecteer de Data Synchronisatie knop
- selecteer 'Yes'
Data Synchronisatie venster
Door 'Options' te selecteren kan u beslissen of u de Outlook contacten wenst te importeren of niet. U heeft ook de mogelijkheid om de contacten telkens te synchroniseren of niet wanneer u net.Desktop opstart. De volgende mogelijkheden bieden zich aan:
- No: contacten zullen niet gesynchroniseerd worden bij het opstarten van net.Desktop; een manuele synchronisatie is mogelijk na het opstarten
- Yes: contacten zullen automatisch gesynchroniseerd worden bij het opstarten van net.Desktop
- Ask: een pop-up zal verschijnen bij het opstarten van net.Desktop met de vraag of de gebruiker wenst te synchroniseren of niet
Data Bronnen tab
Maak je eigen buddy lists
Een buddy list is een lijst van contacten die u regelmatig gebruikt. Net.Desktop biedt de mogelijkheid om één of meerder buddy lists aan te maken.
Om een buddy list te maken, doe het volgende:
- rechtsklikken op 'Contacts' in de regio links
- selecteer 'Add Buddy List'
- uw nieuw aangemaakte buddy list zal verschijnen links in de navigatieboom
- rechtsklikken op de nieuw aangemaakte buddy list
- selecteer 'Edit' en verander de naam van de buddy list
- voeg contacten toe aan uw buddy list
Om een contact toe te voegen aan een buddy list, doe het volgende:
- selecteer uw contact in de Unified Directory
- sleep uw contact naar de buddy list
Om een contact toe te voegen aan een buddy list doet u het volgende:
- rechtsklikken op het contact in de Unified Directory
- selecteer de naam van de buddy list aan dewelke het contact moet toegevoegd worden
Om een contact te verwijderen uit een buddy list moet u het volgende doen:
- rechtsklikken op het contact in de Unified Directory
- selecteer de naam van de buddy list uit dewelke het contact moet verwijderd worden
Bewaar uw zoekopdracht
Om een specifieke zoekopdracht in de directory te bewaren, moet u het volgende doen:
- voer uw zoekopdracht uit door deze in te geven het zoekveld
- rechtsklikken op het zoekveld en 'Save Query' selecteren
- een pop-up verschijnt met het verzoek een naam te geven aan uw zoekopdracht
- uw zoekopdracht zal bewaard worden en zal verschijnen in de navigatieboom in de regio links
6.2 Telephonie
Selecteer uw toestel (enkel in X.300/X.500)
Wanneer u een buitenlijn belt, laat net.Desktop u toe om de kiezen met welk toestel u gaat bellen. Om te switchen tussen uw verschillende toestellen moet u het volgende doen:
- in de onderste regio van de net.Desktop opent u de 'Device selector'
- kies het toestel waarmee u wenst te bellen
Selecteer uw identiteit (enkel in X.300/X.500)
De Identity Selector wordt slechts weergegeven als u meer dan één extensie heeft. Voor meer informatie over de Identities, zie
hier.
Om een identiteit te veranderen en voicemails of opnames te beluisteren die bewaard zijn onder een andere identiteit, moet u het volgende doen:
- open de 'Identity selector' in de onderste regio van de net.Desktop
- selecteer de extensie waarvan u de voicemails of opnames wenst te beluisteren
Een oproep opzetten via de Quick Dial functionaliteit van de X.100
net.Desktop X.100 biedt een verregaande integratie met uw desktopomgeving. Dit betekent dat u een oproep kan doen naar een telefoonnummer van in elke toepassing (Microsoft Outlook, Word, Excel, Powerpoint, een tekstdocument, een webpagina, het CRM-systeem van uw bedrijf, ...). Om een nummer te bellen van in uw toepassing volgt u deze procedure:
- selecteer het deel van de tekst die het volledige nummer bevat
- druk "ALT-Q"
- een klein window met de titel "Dial" verschijnt en toont het eerste juist geformatteerde telefoonnummer dat werd gevonden in de geselecteerde tekst
- start de oproep naar dit nummer door op ENTER te duwen of door op de Dial knop te klikken
- uw primaire telefoon zal beginnen bellen
- wanneer u opneemt wordt de oproep naar het gekozen nummer opgezet.
Merk op dat uw systeembeheerder een andere sneltoets dan "ALT-Q" kan geconfigureerd hebben. "ALT-Q" is de standaardinstelling.
Als u "ALT-Q" drukt zonder een nummer te selecteren, dan verschijnt het window zonder telefoonnummer. U kan zo een oproep opzetten naar elk nummer van uw keuze.
Een oproep opzetten (enkel in X.300/X.500)
Er zijn verschillende manieren om een oproep op te stellen via net.Desktop.
Vanaf uw primaire of secundaire telefoon
De meest voor de hand liggende methode is het nummer te vormen op het numeriek klavier van uw primaire of secundaire telefoon. Afhankelijk van uw voorkeursinstellingen (zie
Oproepbeheer) zal u een communicatievenster zien verschijnen wanneer u een oproep opstelt. Dit Unified Communication venster blijft gesynchroniseerd met uw telefoon.
Vanuit de Unified Directory
Om een oproep op te stellen vanuit de Unified Directory, moet u het volgende doen:
- zoek het contact door een zoekopdracht in te geven in het zoekveld
- klik op het vaste telefoon icoon van de gebruiker om het vaste nummer van het contact te bellen
- klik op het GSM icoon van het contact om het mobiele nummer van het contact te bellen
- de geselecteerde telefoon in de Device Selector zal beginnen te rinkelen
- neem uw telefoon op om de oproep te maken
Vanuit de Oproepgeschiedenis
Om een oproep op te stellen vanuit de Oproepgeschiedenis, moet u het volgende doen:
- zoek de gemiste, verkregen en geplaatste oproepen in de Oproepgeschiedenis door een zoekopdracht in te geven in het zoekveld
- klik op het icoon van de gemiste, geplaatste of verkregen oproep om het contact terug
- de geselecteerde telefoon in de Device Selector zal beginnen te rinkelen
- neem uw telefoon op om de oproep te maken
Vanuit de Visuele Voicemail
Om een oproep op te stellen vanuit de Visuele Voicemail, moet u het volgende doen:
- zoek naar een specifieke voicemail in de Visuele Voicemail door een zoekopdracht in te geven in het zoekveld
- klik op het voicemail icoon van de geselecteerde voicemail om de beller terug te bellen
- de telefoon die geselecteerd is in de Device Selector zal beginnen te rinkelen
- neem uw telefoon op om de oproep te maken
Vanaf het Unified Communication venster
Als u dubbel klikt op een contact in de Unified Directory, zal het Unified Communication venster verschijnen. Standaard wordt de Algemene tab weergegeven.
Om het contact te bellen, moet u het volgende doen:
- klik op 'Call phone' om het vaste nummer van het contact te bellen
- klik op 'Call mobile' om het mobiele nummer van het contact te bellen
- de geselecteerde telefoon in de Device Selector zal beginnen te rinkelen
- neem uw telefoon op om de oproep te maken
Via de Vrije Nummer optie
Om eender welk nummer te bellen vanaf net.Desktop, moet u het volgende doen:
- voer het nummer in het Vrije Nummer veld
- klik op de Dial knop
- de geselecteerde telefoon in de Device Selector zal beginnen te rinkelen
- neem uw telefoon op om de oproep te maken
Via de Snelnummer optie
Net.Desktop biedt verregaande desktop integratie. Dit betekent dat u een telefoonnummer kan bellen vanuit eender welke applicatie (Microsoft Outlook, Word, Excel, Powerpoint, een tekst document, een web pagina, CRM systeem van het bedrijf, ...). Om een nummer te bellen vanuit uw applicatie, moet u het volgende doen:
- selecteer het volledige nummer
- druk op "alt-q"
- eenk lein venstertje met titel 'Quick Number' verschijnt
- bel het nummer door op ENTER te drukken
- de geselecteerde telefoon in de Device Selector zal beginnen te rinkelen
- neem uw telefoon op om de oproep te maken
Als u op "alt-q" drukt zonder een nummer te selecteren, dan zal er een leeg Snelnummer venster verschijnen die u toelaat eender welk nummer te bellen.
Een inkomende oproep beantwoorden (enkel in X.300/X.500)
Om een inkomende oproep te beantwoorden hoeft u slechts uw primaire of secundaire telefoon op te nemen.
Alle oproepen omleiden naar een collega (enkel in X.300/X.500)
Om al uw oproepen om te leiden naar een collega, vraag aan uw IT administrator om een 'Forward' status te maken (of gelijkwaardig) et verander uw status in 'Forward'.
Alle oproepen omleiden naar uw mobiele telefoon (enkel in X.300/X.500)
Om al uw oproepen om te leiden naar uw GSM, vraag aan uw IT administrator om een 'ToMobile' status te maken (of gelijkwaardig) en verander uw status in 'ToMobile'.
Alle oproepen omleiden naar uw voicemail (enkel in X.300/X.500)
Om al uw oproepen om te leiden naar uw GSM, vraag aan uw IT administrator om een 'Voicemail' status te maken (of gelijkwaardig) en verander uw status in 'Voicemail'.
Activeer 'group pickup' voor uw groep (enkel in X.300/X.500)
Om group pickup te activeren voor een lid van uw groep moet u het volgende doen:
- rechtsklikken op Contacten > 'My Group' in de regio links
- selecteer 'Group Pickup'
Elke keer dat een lid van uw groep wordt gebeld, zal er na 10 seconden een popup verschijnen die u de mogelijkheid geeft om de oproep op te nemen.
Een group pickup doen (enkel in X.300/X.500)
net.Desktop biedt u de mogelijkheid om een seintje te krijgen wanneer de telefoon van één van de personen uit uw groep rinkelt. Dit seintje verschijnt na 10 seconden. Op het moment dat u het seintje verkrijgt, kan u beslissen om de oproep om te leiden en deze te beantwoorden met uw telefoon. Deze toepassing zal niet werken als u de group pickup voor uw groep niet heeft geactiveerd.
Om een oproep om te leiden van de telefoon van uw collega naar uw telefoon, moet u het volgende doen:
- wanneer de telefoon van uw collega rinkelt, moet u 10 seconden wachten
- na 10 seconden verschijnt een pop-up op uw scherm
- klik op de pickup pop-up
- uw telefoon begint te rinkelen
- neem uw telefoon op
Naar een voicemail luisteren (enkel in X.300/X.500)
De net.Desktop bevat een visuele voicemail applicatie. Alle voicemails zijn aanwezig in de Media tab. Om naar een voicemail te luisteren, moet u het volgende doen:
- luisteren via de interne net.Desktop speler
- zoek en selecteer de voicemail
- klik op het 'Play' icoon om de voicemail af te spelen in de interne net.Desktop speler
- luisteren via de standaard System Player
- zoek en selecteer de voicemail
- rechtsklikken op het voicemail icoon en selecteer 'Sytem Player'
- uw verkozen .wav speler zal het voicemail bericht afspelen
Het voordeel van het luisteren naar de voicemail via de standaard speler van uw computer is dat u terug- en vooruit kan spoelen. Optioneel kan u ook de voicemail lokaal op uw PC hebben.
Een oproep opnemen (recording) (enkel in X.300/X.500)
Als uw IT administrator het opnemen voor u heeft geactiveerd, biedt de net.Desktop u de mogelijkheid om de conversatie op vraag op te nemen tijdens de oproep. Om een conversatie die aan de gang is op te nemen, moet u het volgende doen:
-
 tijdens de conversatie, druk op de knop 'Recording' bovenaan het Unified Communication venster
tijdens de conversatie, druk op de knop 'Recording' bovenaan het Unified Communication venster
-
 om de opname te beëindigen, druk opnieuw op 'Recording' of beëindig de oproep
om de opname te beëindigen, druk opnieuw op 'Recording' of beëindig de oproep
- de opname zal automatisch verschijnen in de Recorded Calls sectie van de Media tab
Huidige beperkingen
- De 'SIP reinvite procedure' kan niet geactiveerd worden op de net.Desktop telefoon.
Luisteren naar een opgenomen oproep via net.Desktop (enkel in X.300/X.500)
Om naar een opname te luisteren, moet u het volgende doen:
- luisteren via de interne net.Desktop speler
- zoek en selecteer de opname
- klik op het 'Play' icoon om de opname af te spelen via de interne net.Desktop speler
- luisteren via de standaard System Player
- zoek en selecteer de opname
- rechtsklikken op de opname en selecteer 'Sytem Player'
- uw verkozen .wav speler zal de opgenomen oproep afspelen
Het voordeel van het luisteren naar de opgenomen oproep via de standaard speler van uw computer is dat u terug- en vooruit kan spoelen. Optioneel kan u ook de opname lokaal op uw PC hebben.
Een oproep doorschakelen (enkel in X.300/X.500)
De Attended Transfer feature laat de net.Desktop gebruiker toe om een actieve oproep naar een andere partij door te schakelen en om optioneel deze eerst te raadplegen. De raadpleging laat de net.Desktop gebruiker toe om zeker te zijn dat de andere partij beschikbaar is vooraleer de oproep wordt doorgeschakeld.
Schakel een oproep door met raadpleging (Attended Transfer)
Veronderstel dat u een oproep krijgt van persoon A en u wenst door te schakelen naar persoon B door gebruik te maken van de Attended Transfer, dan moet u het volgende doen:
-
 tijdens de conversatie met persoon A, druk op de "Consult Call" knop
tijdens de conversatie met persoon A, druk op de "Consult Call" knop
- het mini directory venster verschijnt
- zoek naar persoon B
- selecteer persoon B:
- via het toetsenbord: gebruik de pijlen om persoon B te zoeken en druk op ENTER om de interne extensie van persoon B te bellen
- via de muis: klik op de vaste of mobiele telefoon van persoon B
- persoon A zal 'on hold' worden gezet
- de telefoon van persoon B wordt gebeld
- een pop-up verschijnt met twee opties: 'Transfer' of 'Hangup'
- spreek met persoon B
- als persoon B antwoordt en de oproep van persoon A aanvaardt
- druk op de 'Transfer' knop
- de oproep is doorgeschakeld, persoon A spreekt met persoon B en u kan de telefoon ophangen
- als persoon B niet antwoordt of de oproep van persoon A niet wenst te aanvaarden
- druk op de 'Hangup' knop
- u bent opnieuw verbonden met persoon A
- als persoon B antwoordt maar de oproep beëindigt
- u bent opnieuw verbonden met persoon A
- als persoon B niet antwoordt en u drukt op de 'Transfer' knop
- de Attended Transfer wordt een Blind Transfer
- Gelieve op te merken dat tijdens en na het doorschakelen persoon B uw extensie zal zien en niet die van persoon A, maar op het scherm van persoon B zal staan 'Attended Transfer from A'.
Huidige beperkingen
- Als de persoon die wenst door te schakelen tijdens een attented transfer ophangt, zal de persoon die aan het wachten is in de wachtrij blijven.
- Als net.Desktop heropstart tijdens een raadplegingsgesprek zal het net.Desktop venster dit gesprek niet tonen.
- De 'SIP reinvite procedure' kan niet worden geactiveerd op de net.Desktop telefoon.
Toon een website bij een inkomende oproep (enkel in X.300/X.500)
De net.Desktop laat u toe om een website te tonen wanneer u een inkomende oproep heeft. De extensie van de oproeper kan doorgegeven worden als variabele in de http request. Wanneer u een oproep krijgt zal deze website openen in uw web browser. Gelieve uw IT administrator te contacteren voor de activatie van deze feature voor u.
6.3 Aanwezigheid
Deel uw Intentionele Status mee (enkel in X.300/X.500)
Het Intentionele Status menu geeft u de mogelijkheid uw status te beheren. Deze beheert wanneer en hoe mensen u kunnen contacteren.
Om uw Intentionele Status te veranderen, doe als volgt:
- selecteer het Intentionele Status menu in de regio onderaan het hoofdvenster van de net.Desktop
- uw status verandert en deze nieuwe status wordt zichtbaar voor al uw collega's in de net.Desktop
Een Custom Message invoeren en meedelen (enkel in X.300/X.500)
Het Custom Message veld biedt u de mogelijkheid een vrije tekst in te geven die zichtbaar zal zijn voor al uw collega's. Deze kan gebruikt worden om meer informatie bij uw Intentionele Status te geven. Als voorbeeld kan u 'tot 19/10' ingeven in het Custom Message veld wanneer u uw Intentionele Status in 'Holiday' verandert.
Om een gepersonaliseerde boodschap in te voeren, doe als volgt:
- voer de boodschap in in het 'Custom Message' veld
- druk ENTER
Uw boodschap verschijnt nu in de Unified Directory in de net.Desktop applicatie van al uw collega's.
De Intentionele Status van een collega zien (enkel in X.300/X.500)
Om de Intentionele Status van een collega te bekijken, doe als volgt:
- zoek naar de collega in de Unified Directory
- de Intentionele Status van de collega is zichtbaar in de Status kolom
De Custom Message van een collega zien (enkel in X.300/X.500)
Om de Custom Message van een collega te bekijken, doe het volgende:
- zoek naar de collega in de Unified Directory
- de Custom Message van de collega staat naast het status icoon in de Status kolom
De Telefoonstatus van een collega zien (enkel in X.300/X.500)
Om de telefoonstatus van een collega te zien, moet u het volgende zien:
- zoek naar de collega in de Unified Directory
- de telefoonstatus van de collega staat aangegeven in de Phone Status kolom
Wordt verwittigd wanneer een collega beschikbaar is voor chat (enkel in X.500)
Wanneer een gebruiker 'Away', 'Extended Away' of niet aangesloten is, kan u vragen om een bericht te krijgen wanneer er weer activiteit is op het toetsenbord van de gebruiker. Om deze verwittiging te krijgen, moet u het volgende doen:
- zoek naar de gebruikers in de directory
- rechtsklikken op de gebruiker
- selecteer 'Notify when available for chat'
Wordt verwittigd wanneer een collega beschikbaar is aan de telefoon (enkel in X.300/X.500)
Wanneer de telefoon van een gebruiker 'Busy' of 'Unregistered' is, kan u vragen om een bericht te krijgen wanneer de telefoon van de gebruiker terug beschikbaar is voor nieuwe oproepen. Om deze verwittiging te krijgen, moet u het volgende doen:
- zoek naar de gebruikers in de directory
- rechtsklikken op de gebruiker
- selecteer 'Notify when available on phone'
6.4 Text Messaging (enkel in X.500)
Chat tussen twee net.Desktop gebruikers
Wanneer u dubbel klikt op een contact in de Unified Directory, verschijnt het Unified Communication venster. Standaard wordt de Algemene tab weergegeven.
Om te chatten met uw contact, doe als volgt:
- selecteer de chat tab in het Unified Communication venster
- typ uw booschap in het booschapveld onderaan het venster
- wanneer uw boodschap verzonden is, verschijnt het in de bovenste sectie van het venster
- antwoorden van uw contact verschijnen in de bovenste sectie van het venster, onder uw boodschappen

Als een tekst boodschap niet overgebracht kan worden, zal net.Desktop voorstellen om deze per SMS over te brengen
Voeg chat toe aan een bestaande audio communicatie
Tijdens een audio conversatie met één van uw contacten zal het Unified Communication venster de Algemene tab weergeven. Om chat toe te voegen aan uw huidig telefoongesprek moet u gewoon overschakelen naar de chat tab en uw boodschap typen.
Een SMS verzenden
Als u dubbel klikt op een contact in de Unified Directory, verschijnt het Unified Communication venster. Standaard wordt de Algemene tab weergegeven.
Om een SMS te sturen naar uw contact, moet u het volgende doen:
- selecteer de chat tab in het Unified Communication venster
- selecteer SMS in de plaats van Direct
- typ uw boodschap in het tekstveld onderaan het venster en druk op ENTER
- uw boodschap is verzonden naar het mobiele nummer van uw contact
Chat tussen een net.Desktop gebruiker en een mobiele telefoon gebruiker
De net.Desktop biedt u de mogelijkheid om te chatten via SMS met een GSM gebruiker.
Doe het volgende:
- Om een SMS te verzenden, zie 'Send an SMS'.
- De GSM gebruiker krijgt de SMS
- De GSM antwoordt op de SMS
- De SMS boodschap verschijnt in het Unified Communication venster
6.5 Video Communicatie (enkel in X.500)
Voeg video toe aan een gesprek
Tijdens een audio conversatie met één van uw contacten geeft het Unified Communication venster het Algemene zicht weer. Om video toe te voegen aan uw huidig gesprek moet u gewoon overschakelen naar het video zicht en het volgende doen:
- Uw contact moet 'Accept Always' of 'Ask' 'During a phone call' selecteren in de 'Video preferences' tab.
- Selecteer het video zicht in het Unified Communication venster
- Klik op de 'Start Video' knop of klik op het centrale camera beeld
- Als uw contact 'Ask' 'During a phone call' heeft geselecteerd, dan moet hij de video sessie aanvaarden
- Beide partijen kunnen elkaar zien en elkaars videobeeld in het Video overzicht
|
|
Het video zicht van uw contact
|
Video toevoegen aan een chat sessie
Tijdens een chat met één van uw contacten geeft het Unified Communication venster het Chat zicht weer. Om video toe te voegen aan uw gesprek moet u het volgende doen:
- Uw contact moet 'Accept Always' of 'Ask' 'During a chat' selecteren in de 'Video preferences' tab.
- Selecteer het video zicht in het Unified Communication venster
- Klik op de knop 'Start Video' of klik het centrale camera beeld
- Als uw contact 'Ask' 'During a phone call' heeft geselecteerd, dan moet hij de video sessie aanvaarden
- Beide partijen kunnen elkaar zien en elkaars videobeeld in het Video overzicht
- Beide partijen kunne elkaar zien in het Chat overzicht
|
|
Het Video zicht van uw contact
|
Verplaats het video venster
Tijdens een video sessie kan u de video verplaatsen in een apart venster
- Klik op het 'undock' icoon in het Video overzicht
Het Video venster
Vergroot het video venster
Tijdens een video sessie kan u een vergroot video venster hebben. In het video zicht moet u het volgende doen:
- Plaats uw muis in het video beeld om de vier Video Controls (Mirror, Flip, Fullscreen en Snap) te verkrijgen
- Klik op Fullscreen
- Om het te verkleinen doet u hetzelfde en klikt u weer op Fullscreen
Ondersteuning voor video devices
Alle video devices die de Microsoft Windows DirectShow video API ondersteunen, worden verondersteld te werken met net.Desktop X.500.
6.6 Fax (enkel in X.500)
Een fax zenden vanuit een applicatie
Voor u faxt
Vooraleer u een fax kan verzenden via net.Desktop moet u eerst een PDF printer installeren. Deze stap geldt alleen voor Microsoft Windows. Voor Mac OS X is niets nodig. Voor Linux, installeer een PDF printer op een zelfde manier.
- Download en installeer PDF Creator via http://sourceforge.net/projects/pdfcreator
- Klik Start/Programs/PDF Creator/PDF Creator
- Klik Printer/Options/Auto-Save
- Kruis "Use Auto-save" aan en geef een folder in in de sectie "Use this directory for auto-save". Ga na of de directory bestaat of maak het aan als dat nog niet het geval is.
- In net.Desktop, klik op het 'preferences' icoon en selecteer de Fax tab
- Voer hetzelfde directory in onder "Directory to monitor for outgoing faxes".
- Sluit PDF creator.
- Sluit en herstart ESCAUX net.Desktop
- Test de fax door te printen vanuit eender welk programma (bv. Microsoft Word, Internet Explorer) en selecteer "PDF Creator" als printer. U mag zeker niet "Print to file" selecteren.
Een fax verzenden
Om een fax te verzenden moet u het volgende doen:
- vanuit uw applicatie genereert u een .pdf file door te printen via de PDF Creator. Zorg ervoor dat de .pdf file bewaard wordt in de uitgaande faxen directory zoals aangegeven in uw voorkeuren (zie de Fax tab).
- Wanneer de fax .pdf file is bewaard, wordt deze automatisch ontdekt en een pop-up verschijnt om de bestemming te selecteren. Als u niet onmiddellijk de bestemming wenst te selecteren kan u in de net.Desktop voorkeuren (Fax tab) "automatically popup recipient selection on outgoing fax'" verwijderen.
- Selecteer een naam in de lijst door te klikken op het icoon ernaast of typ de naam in het zoekveld. U kan ook manueel een faxnummer ingeven en op het telefoon icoon klikken.
- Na het selecteren van een bestemming zal de fax als 'new' verschijnen in Media/Fax/Outbox in de navigatieboom links.
- Als u de auto pop-up deselecteerd, kan u later een bestemming selecteren vanuit de Fax Outbox door te klikken op "Click to specify a recipient..."
Nieuwe fax - selecteer bestemming
Fax in de rij voor verzending
Uw fax is in de wachtrij en klaar om verzonden te worden. U kan zoveel faxen als u wilt verzamelen voor u ze verzendt. Elke fax wordt weergegeven als een rij in de Media tab. De acties bevinden zich rechts, of doe een rechterklik op een rij om een menu te doen verschijnen.
-
 Klik op het verzend icoon om de fax te verzenden
Klik op het verzend icoon om de fax te verzenden
-
 Klik op het zicht icoon om de fax te openen in de standaard PDF viewer
Klik op het zicht icoon om de fax te openen in de standaard PDF viewer
-
 Klik op het icoon 'delete' om de fax te verwijderen
Klik op het icoon 'delete' om de fax te verwijderen
Verzonden faxen worden verplaatst naar de Sent folder. Een fax kan meerdere malen verzonden worden en naar meerdere bestemmingen. U moet hiervoor op de naam van de bestemmeling klikken om de bestemmeling te veranderen en klik daarna op het verzend icoon om het opnieuw te verzenden.
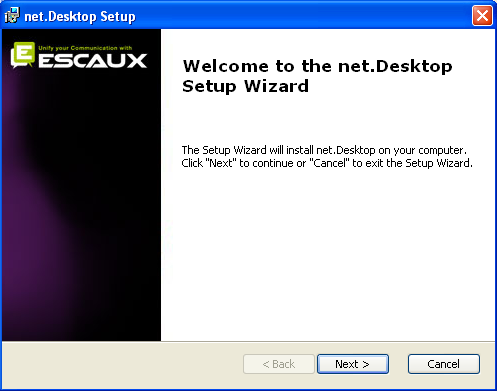
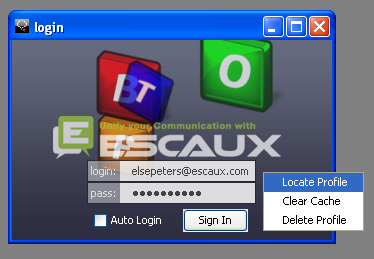
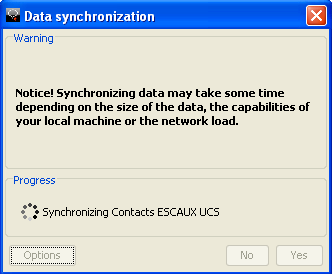
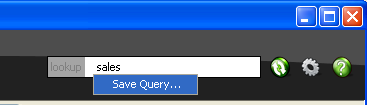





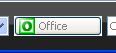
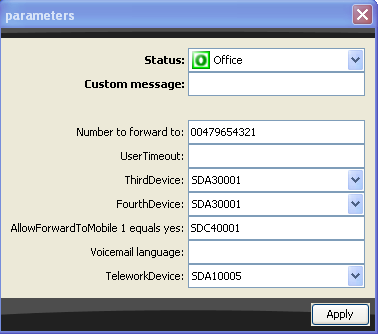
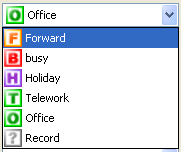
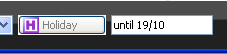
 Beperking: Internationale nummers zoals +33 (0)2.565.77.77 worden omgevormd tot 00033025657777. Jammer genoeg is er een overbodige ‘0’ tussen 33 en 25 die u zelf dient te verwijderen.
Beperking: Internationale nummers zoals +33 (0)2.565.77.77 worden omgevormd tot 00033025657777. Jammer genoeg is er een overbodige ‘0’ tussen 33 en 25 die u zelf dient te verwijderen.


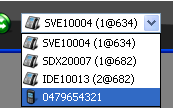

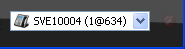
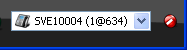
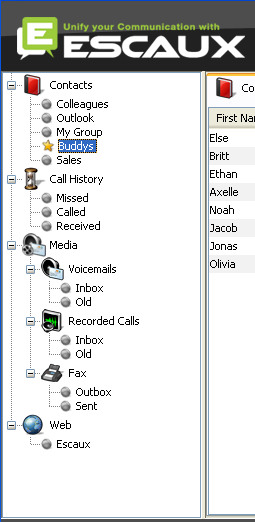
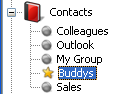
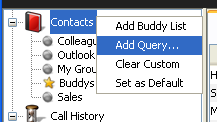
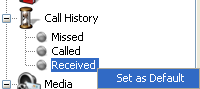
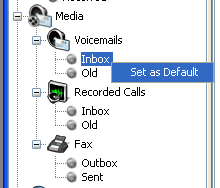
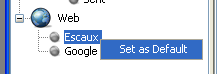
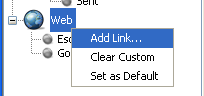
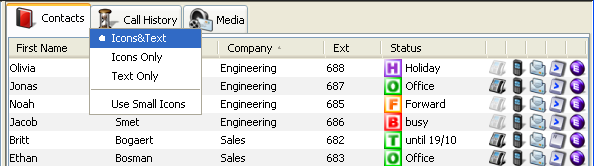

 Idle: de telefoon is gereed om oproepen te ontvangen
Idle: de telefoon is gereed om oproepen te ontvangen
 Busy: de telefoon is bezet
Busy: de telefoon is bezet
 Unregistered: de telefoon staat uit of is niet aangesloten
Unregistered: de telefoon staat uit of is niet aangesloten
 Active: de gebruiker is actief op zijn toestenbord
Active: de gebruiker is actief op zijn toestenbord
 Away: de gebruiker is reeds een tijdje niet bezig op zijn computer
Away: de gebruiker is reeds een tijdje niet bezig op zijn computer
 Extended Away: de gebruiker is reeds langere tijd niet actief op zijn computer
Extended Away: de gebruiker is reeds langere tijd niet actief op zijn computer
 Inactive: de net.Desktop van de gebruiker is niet aangesloten
Inactive: de net.Desktop van de gebruiker is niet aangesloten
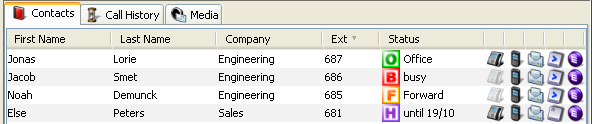
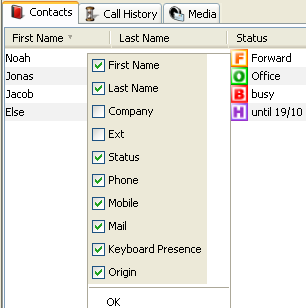
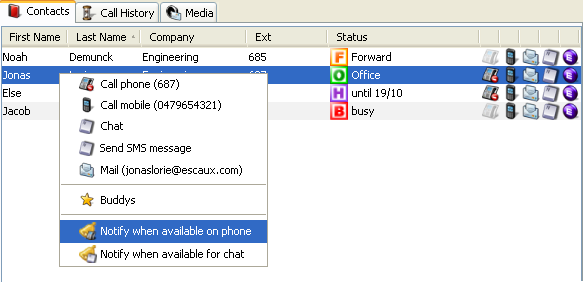
 Gebeld
Gebeld
 Gemiste oproep
Gemiste oproep
 Gekregen oproep
Gekregen oproep
 Oproep verzonden naar voicemail
Oproep verzonden naar voicemail
 Oproep opgenomen door een collega
Oproep opgenomen door een collega
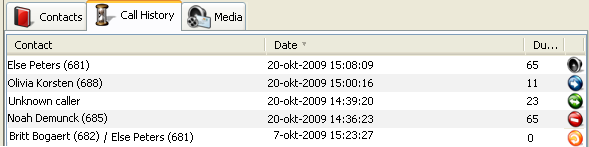

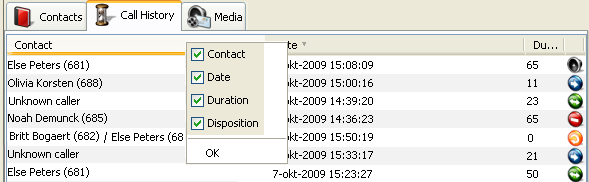


 Play voicemail: klik op het icoon om de voicemail af te spelen met de interne speler van de net.Desktop of doe een rechterklik om een menu weer te geven om de voicemail af te spelen met de standaard speler van het systeem
Play voicemail: klik op het icoon om de voicemail af te spelen met de interne speler van de net.Desktop of doe een rechterklik om een menu weer te geven om de voicemail af te spelen met de standaard speler van het systeem
 Save voicemail: verplaatst de voicemail naar de 'old folder'
Save voicemail: verplaatst de voicemail naar de 'old folder'
 Delete voicemail: Verwijdert de voicemail
Delete voicemail: Verwijdert de voicemail

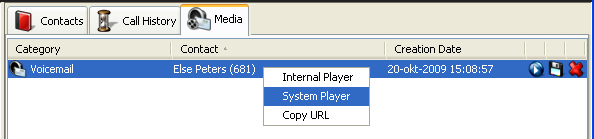
 Play recording: klik op het icoon om de opname af te spelen met de interne net.Desktop speler of rechterklik om een menu weer te geven om de opname af te spelen met de standaard systeem speler
Play recording: klik op het icoon om de opname af te spelen met de interne net.Desktop speler of rechterklik om een menu weer te geven om de opname af te spelen met de standaard systeem speler
 Save recording: verplaatst de opnames naar de 'old folder'
Save recording: verplaatst de opnames naar de 'old folder'
 Delete recording: verwijdert de opname
Delete recording: verwijdert de opname

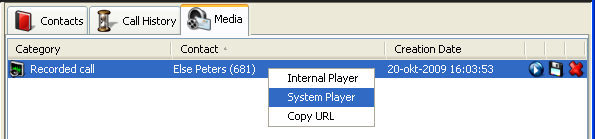

 een 'Dial' knop om de hoofdextensie van uw contact te bellen
een 'Dial' knop om de hoofdextensie van uw contact te bellen
 een 'Accept' knop om binnenkomende oproepen te aanvaarden
een 'Accept' knop om binnenkomende oproepen te aanvaarden
 een 'Hangup' knop om de oproep te beëindigen, alleen actief tijdens de oproep
een 'Hangup' knop om de oproep te beëindigen, alleen actief tijdens de oproep
 een 'Recording' knop om de oproep op te nemen, alleen actief tijdens een gesprek
een 'Recording' knop om de oproep op te nemen, alleen actief tijdens een gesprek
 een 'Consult Call' knop om een tweede oproep te maken tijdens het gesprek, alleen actief tijdens de oproep
een 'Consult Call' knop om een tweede oproep te maken tijdens het gesprek, alleen actief tijdens de oproep
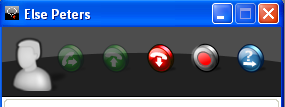
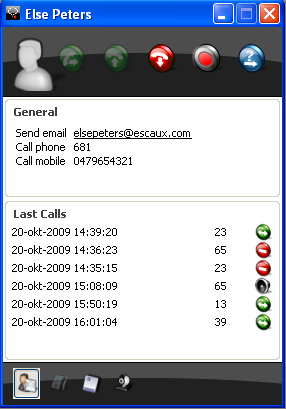
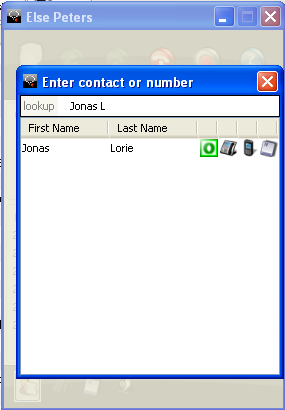
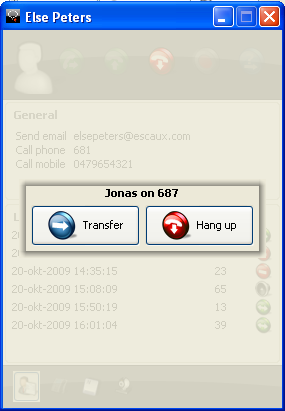
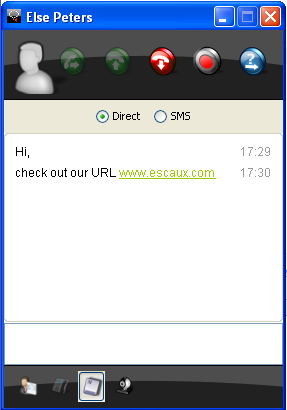
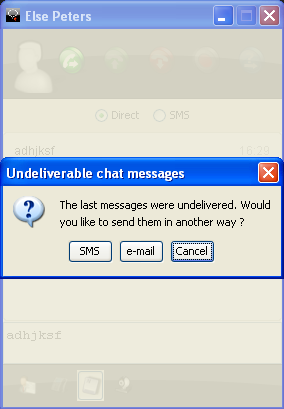
 Video Settings: past uw webcam instellingen aan. Tijdens de video communicatie is het mogelijk om de bandbreedte van de video stream van de net.Desktop aan te passen door de kwaliteitsregelaar te schuiven in het instellingsscherm. De waarde van de regelaar is uitgedrukt in kbps en verwijst naar de raw video stream zonder netwerk protocol overhead.
Video Settings: past uw webcam instellingen aan. Tijdens de video communicatie is het mogelijk om de bandbreedte van de video stream van de net.Desktop aan te passen door de kwaliteitsregelaar te schuiven in het instellingsscherm. De waarde van de regelaar is uitgedrukt in kbps en verwijst naar de raw video stream zonder netwerk protocol overhead.
 Start Video: zend een uitnodiging naar de andere partij om de video te starten en uw video te verzenden
Start Video: zend een uitnodiging naar de andere partij om de video te starten en uw video te verzenden
 Stop Video: stopt de video sessie
Stop Video: stopt de video sessie
 Dock/undock: plaatst of verplaatst de video in een apart venster
Dock/undock: plaatst of verplaatst de video in een apart venster
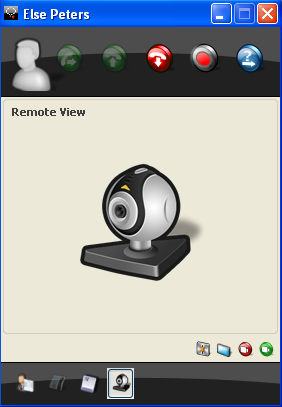
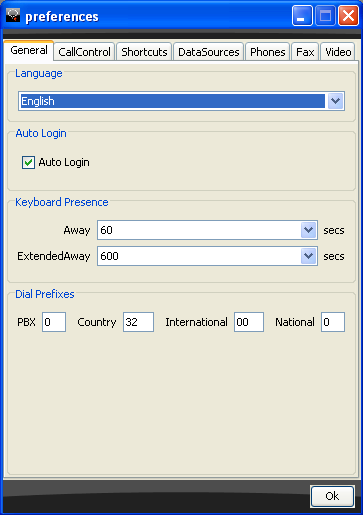
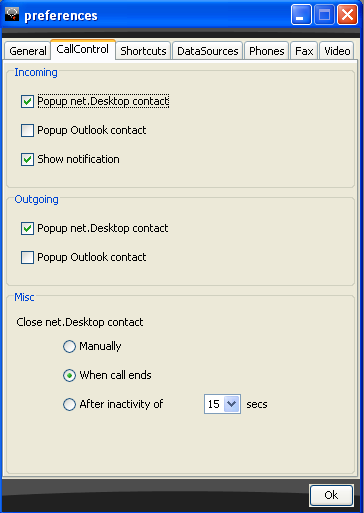
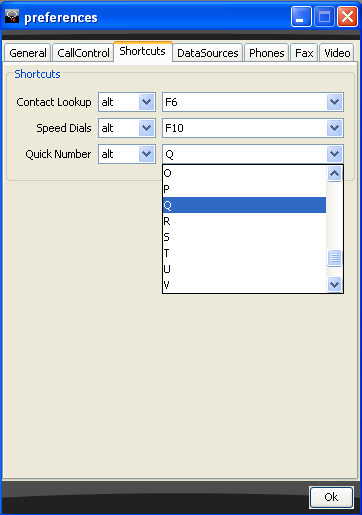
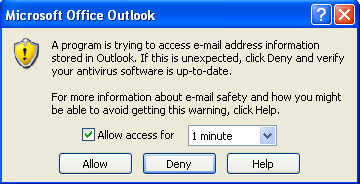
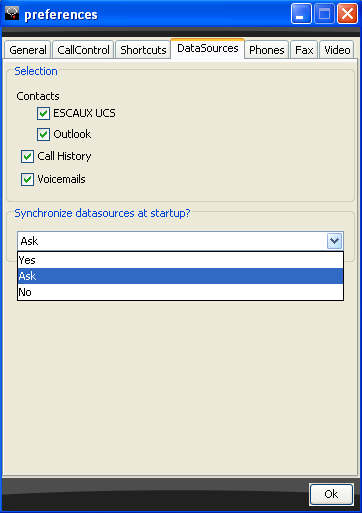
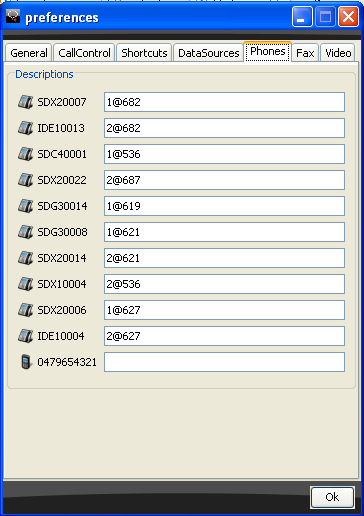
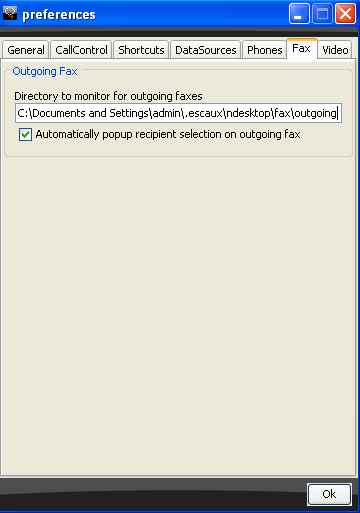
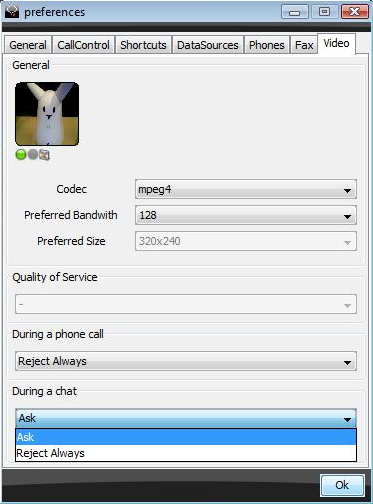
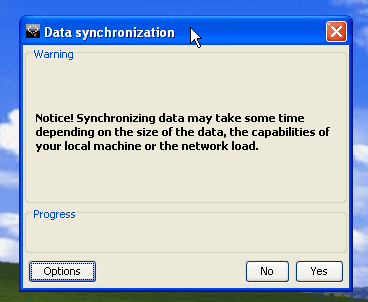
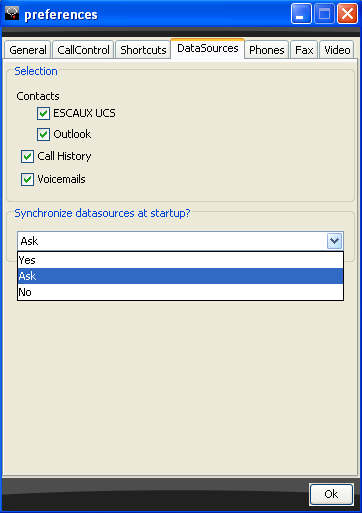
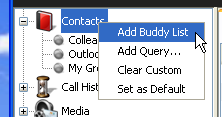
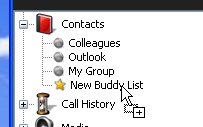
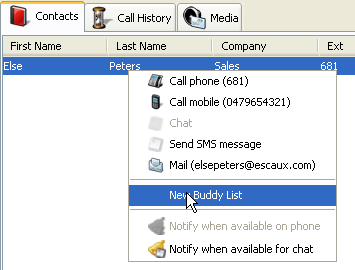
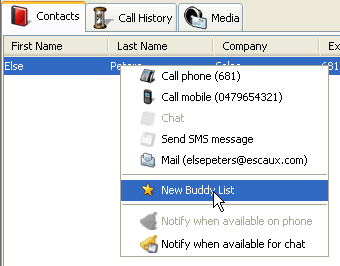
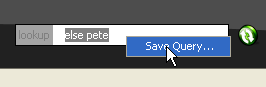
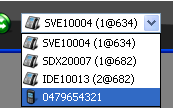

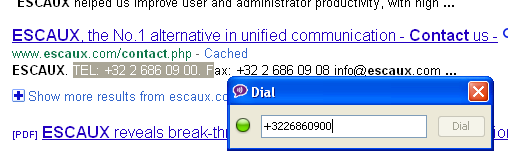
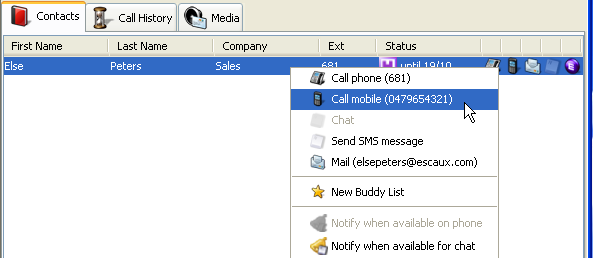
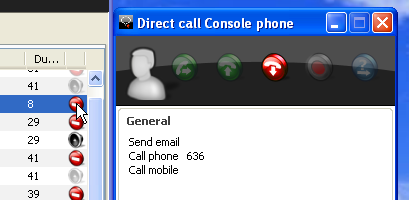
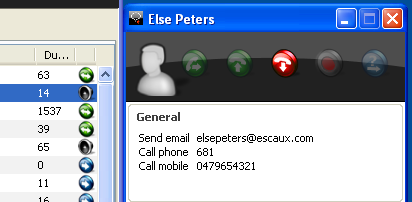
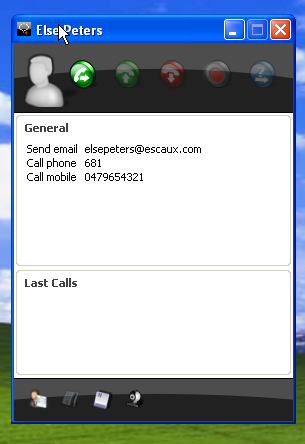
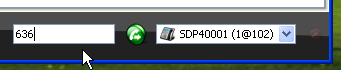
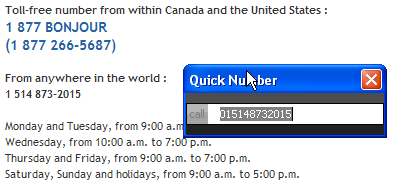
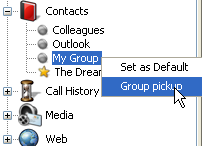
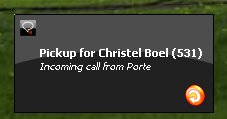
 tijdens de conversatie, druk op de knop 'Recording' bovenaan het Unified Communication venster
tijdens de conversatie, druk op de knop 'Recording' bovenaan het Unified Communication venster
 om de opname te beëindigen, druk opnieuw op 'Recording' of beëindig de oproep
om de opname te beëindigen, druk opnieuw op 'Recording' of beëindig de oproep
 tijdens de conversatie met persoon A, druk op de "Consult Call" knop
tijdens de conversatie met persoon A, druk op de "Consult Call" knop
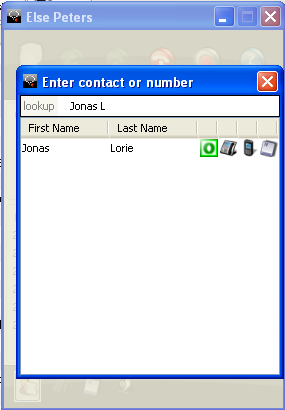
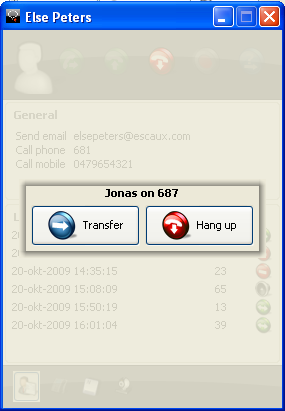
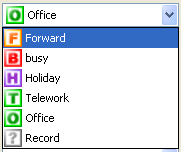
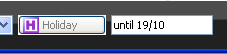
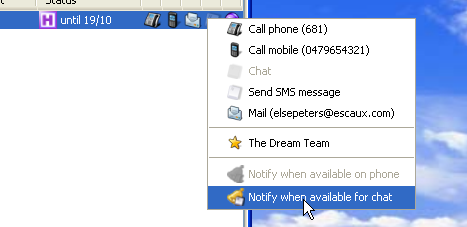
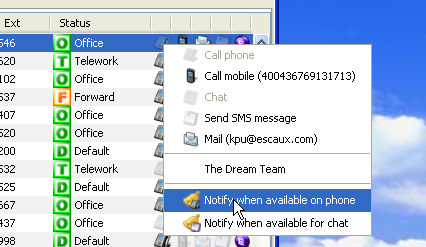
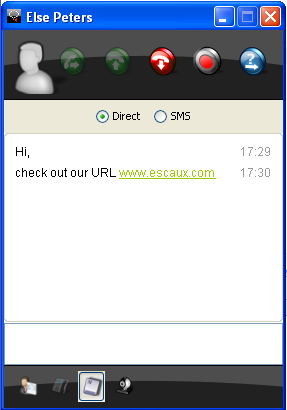
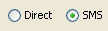
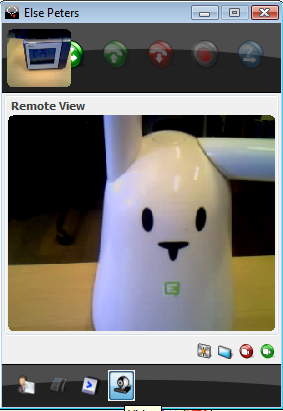
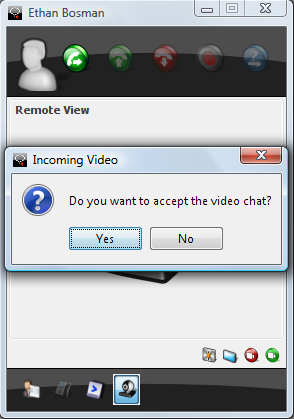
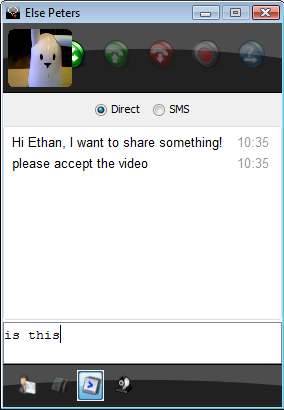
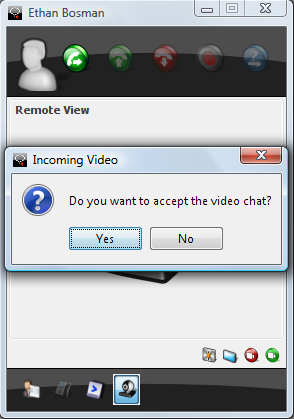
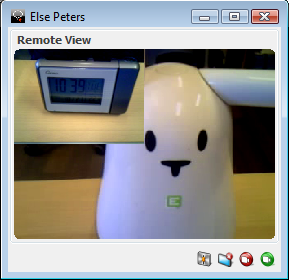
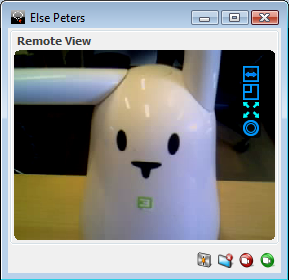
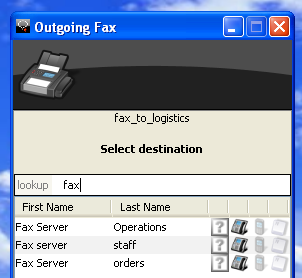

 Klik op het verzend icoon om de fax te verzenden
Klik op het verzend icoon om de fax te verzenden
 Klik op het zicht icoon om de fax te openen in de standaard PDF viewer
Klik op het zicht icoon om de fax te openen in de standaard PDF viewer
 Klik op het icoon 'delete' om de fax te verwijderen
Klik op het icoon 'delete' om de fax te verwijderen
