Administrator Guide: net.Desktop 2.23
- Administrator Guide: net.Desktop 2.23
- net.Desktop Acceptance tests
- Starting point
- 1. Installation tests (X100, X300, X500)
- 2. Login – Logout tests (X100, X300, X500)
- 3. Chat (X500 only)
- 4. SMS (X500 only)
- 5. Email tests (X300, X500 only)
- 6. Presence tests (X300, X500 only)
- 7. Video tests (X500 only)
- 8. FAX (X300, X500 only)
- 9. Recording (X500 only)
- 10. Voice mail (X300, X500 only)
- 11. Call tests (X300, X500 only)
- 12. Web tests (X300, X500 only)
- 13. Data sources tests (X300, X500 only)
- 14. Buddy List tests (X300, X500 only)
- 15. Search tests (X300, X500 only)
- 16. Call History tests (X300, X500 only)
- 17. Keyboard shortcuts tests (X300, X500 only)
- 18. Quick Number tests (X100, X300, X500)
- 19. Intentional Status & Custom Message tests
- 20. Notification tests (X300, X500 only)
- 21. System tray icon tests (X100, X300, X500)
- 22. Clustering tests (X100, X300, X500)
- 23. Language tests (X100, X300, X500)
- 24. Memory tests (X100, X300, X500)
- 25. Administration test (X100, X300, X500)
Introduction
The net.Desktop is an application offering a graphical user interface for users to perform several tasks related to its Unify Communication account. This document specifies all the steps to setup the application. The following topics are covered:- net.Desktop requirements regarding the installation
- SOP configuration
- net.Desktop module installation and configuration
Limitations, known issues and frequently asked questions
- e-mail addresses are handled case sensitive during login. Starting with SOP API module 2.32.2+ this is fixed.
Transfering a call
- SIP re-invite should be disabled on the phone that makes the transfer so that the transfer is successful.
Services enabling
This section describes all the steps required prior of configuring the net.Desktop user base.Modules, resources and actions requirements
Modules:- SOP API v2.27+
- Asterisk v2.28+
- VMXML v1.3+
- Application Management Server 3.0+
- Unified Communication Model 1.2+
- DataBase Schema v1.12.0 or higher
- SMS module (Optional)
- Fax module 1.8.4+ (Optional)
- Desktop Application
- netDesktop X100 1.1+ resource
- netDesktop X300 1.3+ resource
- netDesktop X500 1.7+ resource
- Permission
- net.Desktop WCE1 permission v1.2
- net.Desktop WCE3 permission v1.3
- net.Desktop WCE5 permission v1.8
- MapNumber 1.16+
Client requirements
Client hardware requirements
| Processor | Pentium 4 2.0 GHz or equivalent |
| Memory | 1GB RAM |
| Hard Disk Space | 500MB |
| Operating system* | Microsoft Windows Vista, Microsoft Windows 7, Microsoft Windows 8, Microsoft Windows 10 (netDesktop v2.28+), Apple Mac OS X or Ubuntu Linux |
| Connection | IP network connection (broadband, LAN, wireless) |
| Graphics | DirectX 9 compatible video card on Windows |
| Soundcard (optional) | Full-duplex, 16-bit |
| Webcam (optional) | DirectX 9 compatible webcam on Windows OS |
- On Ubuntu, video chat is currently unsupported.
- On Ubuntu, quick number option is currently unsupported.
- On Mac OS X, quick number option is currently unsupported.
- Microsoft Windows 8 does not support plug-ins in the Start screen and therefore net.Desktop will not run in the Start screen. You will have to switch to the Desktop screen to run net.Desktop.
Operating system requirements
- Local firewall disabled or open to allow ports and traffic mentioned in the previous section.
- QoS DSCP video packet tagging on Windows Vista and beyond requires admin privileges. This is not required on Windows 2000/XP, Mac OS X or Linux. See Microsoft KB 248611.
- Permission to create application data folder in users home directory: e.g. C:\Users\username\.escaux on Windows Vista and Windows 7, /home/username/.escaux on linux and /Users/username/.escaux on MacOS X. This folder is used for caching of contact information and storing application preferences.
Network and Server requirements
Network and SOP requirements are listed on net.Desktop administration guide.User Configuration
The following tasks must be performed at the SMP:- Create an individual account
- Create a net.Desktop resourceID
- Create an association between the account and the resource ID
Create an individual account
Link the user to the phone extension
Create the net.Desktop resourceID
net.Desktop need its own resourceID like any phones to works on the SOP and this is where all the parameters can be set for a particular net.Desktop account.- Click 'Add'
- Select 'net.Desktop X100', 'net.Desktop X300' or 'net.Desktop X500' (
 Advanced functionality like video and instant messaging is only available in the X500 client)
Advanced functionality like video and instant messaging is only available in the X500 client)
- Click 'Create'
- Consult the Resource Reference Guide to learn more on how to configure the net.Desktop resource
Permissions
Create an association between a User account and a net.Desktop resource.- Step 1: create the association
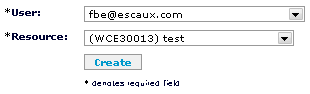
- Step 2: select the fields that individual net.Desktop users may change and press 'Save'. All unselected fields will appear as unwriteable by the net.Desktop user via the net.Desktop preferences interface.
Re-assignment
In case of re-assignment of one net.Desktop resource, only the permission has to be adapted:- The permission may be modified by clicking the "Change" icon (first one of the line).
- For all impacted extensions, adapt the owner field by clicking the "Change" icon (first one of the line).
- Apply changes
User Guide
A user guide can be found here. It also explains how to install the netDesktop application.net.Desktop Acceptance tests
This section provides a list of functional test which can be executed in order to verify the installation of the net.Desktop X100, X300 and X500. Define the test objectives, and select the tests or part of the tests relevant in your usage context. The tests in the list below are to be executed in the order provided here.Starting point
- net.Desktop 2.23
- Sop with a PSTN connection
- Three users (identified as UserA, UserB, UserC) with their own extension, deskphone and net.Desktop WCEx permission on SOP A
- Possible permission combinaison to consider are:
- WCE1 permission v1.2
- WCE3 permission v1.3
- WCE5 permission v1.8
- All three have to belong to the same (pickup) group
- All of them needs to have filled the mobile number and email address with real values
- Possible permission combinaison to consider are:
- One user (identitied as UserD) must be configured on another SOP in the cluster, SOP B.
- Three PCs with webcams (for the video tests)
1. Installation tests (X100, X300, X500)
1.1 Install net.Desktop using the msi installation procedure (from http://<sopip>/netDesktop/netDesktop.msi) with the default installation procedure- context: Microsoft Windows OS only
- Check you get the Desktop shortcut and the Escaux folder on the Start Menu
- Check that it can be launched from both places
- prerequisite: check the versino of the java runtime environment
- Check you get the Desktop shortcut and the Escaux folder on the Start Menu
- Check that it can be launched from both places
- Check that it can be launched
- context: Microsoft Windows OS only
- Check that the net.Desktop user foler size complies with roaming application data size policy of the company, if necessary
2. Login – Logout tests (X100, X300, X500)
2.1. Non-existing username- On PC A. Type any username but the UserA's username, and the correct UserA's password
- Check you are asked to type the correct credentials
- On PC A. Type UserA's username and a wrong password
- Check you are asked to type the correct credentials
- On PC A. Type UserA's username. Omit UserA's password
- Check you get the notification question mark
- On PC A. Type UserA's username plus a space and a character, e.g. "userA@escaux.com a". Type the correct UserA's password
- Check you are asked to type the correct credentials
- On PC A. Type UserA's username. Type UserA's password plus a space and a character, e.g. "passwordA a"
- Check you are asked to type the correct credentials
- On PC A. For instance, type UserA's username plenty of times in sequence so that you increase the payload, making the content of the username field really huge. Type the correct UserA's password
- Check you are asked to type the correct credentials
- On PC A. Type UserA's username. For instance, type UserA's password plenty of times in sequence so that you increase the payload, making the content of the password field really huge)
- Check you are asked to type the correct credentials
- On PC A. Type UserA's username. Type UserA's password
- Check the login succeeded: the application runs, the net.Desktop main windows is displayed
- On PC A. Exit net.Desktop
- Check that no java process from net.Desktop is still running (using taskmanager under Windows, and 'ps -ef' cmommand line under Linux or MAC)
- On PC A. Type UserA's username and password. Select 'Auto Login' checkbox. Click on 'Login' button. Exit net.Desktop
- On PC A. Launch net.Desktop again and check that the login screen is bypassed
- Open settings, general, verify that "Auto login" is checked as expected. Uncheck it, exit net.Desktop and launch it again
- Check that you get the login screen where you still need to click login
- On PC A. Do a standard Login of UserA
- On PC B. Do a standard Login of UserA
- Check PC A gets notified he has been logged out. Click the 'OK' button
- On PC A. Start net.Desktop, do a login of UserA. Don't log out. Do a login of UserA again on another net.Desktop instance
- Check you get notified the application is running and refusing to login again
- On PC A. Type UserA's username and a wrong password
- When you are asked to type the correct credentials. Click on 'Reset password' button
- On PC A. Type UserA's username and the password you got via email
- Check the login succeeded. And the Application runs and the main window is displayed
- On the SMP. Erase UserA, and click on 'apply changes' button
- On PC A. Type UserA's username. Type UserA's password
- Check UserA cannot login and you are asked to type the correct credentials
- Create UserA again
- In the module details choose value WinLogon for "Authentication Type" then install the module
- Create/configure a username on the SOP that is the same with the workstation login username. Password does not matter, it will not be taken into account.
- Start net.Desktop, it will show progress authenticating with the workstation login username and will not ask for password
- net.Desktop should start normally
- On PC A. Open netDesktop. Check with the following command that netDesktop is connected to SOP A
-
netstat -tanpu | grep javaon linux -
netstat -a -bon windows
-
- Type UserA username. Type UserA password
- Check that UserA is logged in. Check that netDesktop is connected to SOP A
- On PC A. Open netDesktop. Check with the following command that netDesktop is connected to SOP A
-
netstat -tanpu | grep javaon linux -
netstat -a -bon windows
-
- Type UserD username. Type UserD password
- Check that UserD is logged in. Check that netDesktop is connected to SOP B
- Be sure to do test 2.17 just before executing this one
- Open netDesktop. Check with the following command that netDesktop is connected to SOP B
-
netstat -tanpu | grep javaon linux -
netstat -a -b
-
- On PC A. Type UserA username. Type UserA password
- Check that UserA is logged in. Check that netDesktop is connected to SOP A
- On PC A. Type UserD username. Type UserD password
- Check that UserD is logged in. Check that netDesktop is connected to SOP B
- Logout
- Go to the SMP and change UserD netDesktop resource from SOP B to SOP A
- On PC A. Type UserD username. Type UserD password
- Check that UserD is logged in. Check that netDesktop is connected to SOP A
3. Chat (X500 only)
Prerequisite: Login each UserX on its net.Desktop instance 3.1. Send a chat- On net.Desktop A. Open a chat session with UserB
- On net.Desktop A. Type a message and press enter
- On net.Desktop B. Check that it gets a notification popup, that the taskbutton is flashing and that the message is displayed
- On net.Desktop B. Send a message back to UserA and check that the user receives it
- On net.Desktop A. Check it gets the message
- On net.Desktop A. Close the Unified Communication Window (UCW) of UserB
- On net.Desktop B. Send a message to UserA
- Check that the taskbutton is flashing and it shows the previous as well as the new message
- On net.Desktop A. Send a message with a large existing URL (more than 25 characters) in order to get a message with a chopped link
- On net.Desktop B. Check when you click on it the web browser opens it
- On net.Desktop A. Switch to Video view and start a video session
- On net.Desktop B. Accept it
- On net.Desktop A. Check you get both, your own video and the remote one
4. SMS (X500 only)
Prerequisite: UserA needs to register his mobile number 4.1. Send an SMS to your colleague fails- On net.Desktop B. Send a sms to UserC
- Check to get a warning notifying that UserC has no mobile phone
- On net.Desktop B. Send a sms to UserA
- Check callerID, and the message content on the mobile phone
- On net.Desktop B. Send a huge (200 characters) sms to UserA
- Check that the message content is complete and chopped in two sms
- The mobile phone replies to the SMS
- On net.Desktop B. Check the message appears in UserA's Unified Communication Window (UCW), text messaging view
- Create an Outlook contact with a real mobile number
- On net.Desktop A. Synchronise Outlook contacts. Send an sms to the previous added Outlook contact
- Check callerID, and message content on the mobile phone
- On net.Desktop A. Exit
- On net.Desktop B. Send a chat to UserA
- On net.Desktop B. Click on 'SMS' button when you get the warning about 'Undeliverable chat message'
- Check callerID, and message content on the mobile phone
5. Email tests (X300, X500 only)
5.1. Send- On net.Desktop A. Click on the UserB's email icon
- Compose an e-mail and send it
- Check UserB has received it
- On net.Desktop A. Exit
- On net.Desktop B. Send a chat to UserA
- On net.Desktop B. Click on 'e-mail' button when you get the warning about 'Undeliverable chat message'
- Check UserB has received it and that the content is the same as the undeliverable chat
6. Presence tests (X300, X500 only)
Test setup:- net.Desktop1 connected on SOP1, with extension1 and phone1 for primary phone
- net.Desktop2 connected on SOP1, with extension2 and phone2 for primary phone
- extension3 with phone3 for primary phone
- Change status in net.Desktop1 for extension1
- Check in net.Desktop2 that extension's status for extesion1 has been changed
- Check status of extension1 in net.Desktop2
- Stop net.Desktop2. Change extension's status for extension1
- Start net.Desktop2
- Check the extension's status for extension1 in net.Desktop2
- Call extension3 from net.Desktop1
- Let phone3 ring. Check that phone's status for extension1 is busy in net.Desktop2
- From phone3 call extension1
- Let phone1 ring
- Check that phone's status for extension1 is busy in net.Desktop2
- From phone3 call extension1
- Answer call on phone1
- Check that phone's status for extension1 is busy in net.Desktop2
- From net.Desktop1 call voicemail box (8500)
- Check that phone's status for extension1 is busy in net.Desktop2
- Check in net.Desktop2 that extension1 is Idle
- Stop net.Desktop2. From net.Desktop1 call extension3
- Answer the call
- Start net.Desktop2
- Check that existion1 is busy in net.Desktop2.
- From SMP>Advanced>System Status>Phone Status restart phone1
- Check in net.Desktop2 that phone for extension1 get greyed out and then back again once the pheon is retsrated
- Check in net.Desktop2 that phone for extension1 is not greyed out
- Shutdown phone1. Check in SMP>Advanced>System Status>Phone Status that phone1 is not registered
- If needed wait for phone1 to get unregistered. Start net.Desktop2
- Check in net.Desktop2 that phone for extension1 is greyed out
- Check in net.Desktop2 that keyboard activity is not greyed out for extension1
- Stop net.Desktop1
- Check in net.Desktop2 that keyboard activity is greyed out for extension1
- Check in net.Desktop2 that keyboard activity is not greyed out for extension1
- Stop net.Desktop2
- Stop net.Desktop1
- Start net.Desktop2
- Check in net.Desktop2 that keyboard activity is greyed out for extension1
- Check in net.Desktop2 that keyboard activity is 'extended away'
- Type some keys on the PC running net.Desktop1
- Check that it the 'extended away' and 'away' are removed
- Check that after a while it goes in 'away' and then in 'extended away' according to related timers
7. Video tests (X500 only)
NOTE As of this moment, Zoiper and net.Desktop's on Vista both fight for the same port. You need to exit zoiper when relaunching net.Desktop. It is recommended to disconnect zoiper until the final video tests. Test setup: Video during a chat 'Ask'. Video during a phone call 'Accept always' 7.1. H264 codec- In the net.Desktop resource of UserA and B, set preferred codec to H264 . Apply changes on the smp
- Logout and back in both UserA and UserB's net.Desktop
- In net.Desktop A. Get the UCW of UserB on Video view. Click the webcam
- Check that UserB gets a video chat request with a popup to accept the chat. Click yes and check that video communication is established
- click stop video (red button)
- Open settings and change preferred video bandwidth from 128 to 512. Retry the video chat
- Check that video communication is established
- Click stop video (red button)
- In the net.Desktop resource of UserB, set preferred codec to H264 (Discovery testing: h263+). Apply changes on the smp
- Logout and back UserB's net.Desktop
- In net.Desktop A. Get the UCW of UserB on Video view. Click the webcam
- In net.Desktop B. Accept the video chat request
- Check that video communication is established though both parties selected a different video codec as preferred
- Click stop video (red button)
- In the net.Desktop resource of UserA, set preferred codec to H264(Discovery testing: h263+). Apply changes on the smp
- Logout and back UserA
- In net.Desktop A. Get the UCW of UserB on Video view. Click the webcam
- Check that video communication is established
- Check that the quality is at least as good as before
- Click stop video (red button)
- Open settings and change preferred video bandwidth from 128 to 512. Retry the video chat
- Check that video communication is established
- On net.Desktop A. Establish a call with UserB. Add Video to the conversation
- Check both sides are able to see both remote and local video image on the Video view and audio as working well
- On net.Desktop A. Stop the video
- The video at both sides should stop
- On net.Desktop A. Add video to the current call. Hangup the phone call
- The video at both sides should stop, even if the 'Close net.Desktop contact' option is set to 'manually'
- On net.Desktop A. Establish a chat with UserB. Add Video to the conversation
- Check that video still works fine and chatting as well
- On net.Desktop A. Switch to chat view
- On net.Desktop A. Check you get the remote video on top of the UCW and that you can continue chatting, both receiving and sending messages
- On net.Desktop A. Switch to Video view and stop video (click on the 'Stop video' icon)
- On both net.Desktop. Check video has stopped
- On net.Desktop B. Send a message to UserA
- On net.Desktop A. Escalate to Video (open a video session)
- On net.Desktop B. Switch to chat view and send a chat. Close the UserB's UCW
- On net.Desktop A. Check video has stopped
- Check undock action works
- Check dock action works
- Check mirror action works
- Check flip action works
- Check fullscreen action works
- Check a snap-shot photo is saved in your user directory
- On net.Desktop A. Disconnect webcam. Try to establish a video communication with UserB
- Check that a warning should be displayed explaining that your webcam is not connected
- On net.Desktop A. Connect webcam
- On net.Desktop B. Disconnect webcam
- On net.Desktop A. Try to establish a video communication with UserB
- Check that a warning should be displayed explaining that the other party does not have video
- On net.Desktop B. Connect webcam
- Using tethereal, check that the QoS settings are effectively translated in the correct DSCP marking of the audio traffic
- Check that the settings as defined in the inter-site Media Links is effectively enforced in the net.Desktop video settings
- Verify that the webcam light is turned off (no video grabbing) at startup (and after closing video)
8. FAX (X300, X500 only)
Prerequisiste:- Fax server module installed on SOP1
- net.Desktop1 connected on SOP1, with extension1 and phone1 for primary phone
- pdf writer in order to print documents as pdf file
- In net.Desktop1>Settings>Fax, check the directory to be monitored by net.Desktop for outging faxes
- Open your favorite office suite and open any document
- Print the document with the pdf-writter and save the document in the directory monitored by net.Desktop
- A popup appear requesting the phone number where to send the fax. Once sent, it will be moved in Media>Fax>Sent
- In Media>Fax>Sent, click on 'view' icon
- Check that the document get open with the default pdf viewer of the PC
- In Media>Fax>Sent, click on 'delete' icon
- Check that you can delete the document
- Check if the fax is removed on the file system
- Configure the WCE5 resource using the IP, not the extension. And fill credentials accordingly
- Do the test 8.1
9. Recording (X500 only)
Test setup:- net.Desktop1 connected on SOP1, with extension1 and phone1 for primary phone, with permission for call recording (see permission and WCE5 resource)
- extension2 with phone2 for primary phone
- From net.Desktop1 call extension2
- Answer the call
- In the communication window of net.Desktop1 click on the record icon
- Hang up the call
- After 1 minute, check in net.Desktop1 in Media>Recorded Calls>Inbox that you can find the recorded call
- In net.Desktop1, Media>Recorded call>Inbox, click on 'Listen' icon
- Check that you can hear the recorded call
- In net.Desktop1, Media>Recorded call>Inbox, click on 'Move to Old' icon
- Check that recorded call can be moved from Media>Recorded call>Inbox to Media>Recorded Call>Old
- Check that recorded call can be deleted in Media>Recorded call>Inbox and Media>Recorded Call>Old
10. Voice mail (X300, X500 only)
Test setup:- net.Desktop1 connected on SOP1, with extension1 and phone1 for primary phone, with permission for call recording
- extension2 with phone2 for primary phone
- callflow sending to voicemail in case of no answer
- From phone2 call extension1
- Wait for call to drop in voicemail
- Leave a message in the mailbox
- Check in Media>Voicemail>Inbox that voice message can be found
- In net.Desktop1, Media>Voicemail>Inbox, click on 'Listen' icon
- Check that you can listen to the voice message
- In net.Desktop1, Media>Voicemail>Inbox, click on 'Move to Old' icon
- Check that file has been effectively moved
- Check that voice message can be delete in Media>Voicemail>Inbox and Media>Voicemail>Old
- Stop net.Desktop1
- From phone2 call extension1
- Wait for call to drop in voicemail
- Leave a message
- Start net.Desktop1
- Check voicemail in Media>Voicemail>Inbox
11. Call tests (X300, X500 only)
Test setup:- Be sure each user has Office as status
- On net.Desktop A. Using the desk phone, call UserB's extension
- Check that on both sides net.Desktop show a UCW
- Hangup
- On net.Desktop A. Using the desk phone, call UserB's extension
- On net.Desktop A. Click on the 'Hangup' button in the UserB's UCW
- Check that both phones stop ringing and that the 'Hangup' button on top is no longer enabled
- On net.Desktop A. Using the desk phone, call UserB's extension
- On net.Desktop B. Click on the 'Hangup' button in the UserA's UCW
- Check that both phones stop ringing and that the 'Hangup' button on top is no longer enabled
- On net.Desktop A. Using the desk phone, call UserB's extension
- On net.Desktop B. Pickup the phone
- Check that on both sides net.Desktop show a UCW and that a call is established
- Hangup
- On net.Desktop A. Get the UserB's UCW. Click on the 'Call' button
- Check that phone A is receiving a call from asterisk, accept it
- Check that phone B rings. Pickup the phone
- Check that the call is established and that 'Hangup', 'Record' and 'Consult' buttons (UCW) are enabled
- Hangup
- On net.Desktop A. Click on phone icon of UserB in the directory
- Check that phone A is receiving a call from asterisk, accept it
- Check that phone B rings. Pickup the phone
- Check that the call is established and that 'Hangup', 'Record' and 'Consult' buttons (UCW) are enabled
- Hangup
- On net.Desktop A. Type the extension of UserB in the 'number field' at the bottom of net.Desktop. Click on the 'Dial button'
- Check that the UserB's UCW pops up, showing the 'Details' view
- Check that phone A is receiving a call from asterisk, accept it
- Check that phone B rings. Pickup the phone
- Check that the call is established and that 'Hangup', 'Record' and 'Consult' buttons (UCW) are enabled
- Hangup
- On net.Desktop A. Type the extension of UserB in the notepad of other application. Select it and launch Quick Number (alt-q by default). Make a call
- Check that the UserB's UCW pops up, showing the 'Details' view
- Check that phone A is receiving a call from asterisk, accept it
- Check that phone B rings. Pickup the phone
- Check that the call is established and that 'Hangup', 'Record' and 'Consult' buttons (UCW) are enabled
- Hangup
- On net.Desktop UserB. Change your Intentional Status into 'Forward'. In Profile Parameters, set to UserC's extension the 'Number to forward to'
- On net.Desktop A. Call UserB's extension
- Check the Phone C is ringing. Pick up the phone and check the call is established
- Hangup
- On net.Desktop UserB. Change your Intentional Status into 'Office'
- On net.Desktop UserA. Change your Intentional Status into 'Forward'. In Profile Parameters, set your mobile phone number as the 'Number to forward to'
- On net.Desktop B. Call UserA's extension
- Check your mobile is ringing. Pick up the phone and check the call is established
- Hangup
- On net.Desktop A. Activate 'Group pickup' on your group. (SMP: On each user's extension set the pickup group equal to '1'. On net.Desktop check 'Show Notification' on preferences, rigth click on 'My Group' node and enable 'Group Pickup' )
- On net.Desktop B. Call UserC's extension
- On net.Desktop A. When get a notification click on the pickup pop-up. Pickup your phone
- Check that Phone C stops ringing. Check the call is established
- Hangup
- Add consultation callflow 234*
- On net.Desktop B. Establish a phone call with UserC
- On net.Desktop C. Press the 'Consult Call' button on UserB's UCW
- On net.Desktop C. In the mini directory type the mobile phone number. Click on the phone icon
- Check UserB get music on hold
- Pick up mobile phone
- On net.Desktop C. Click on 'Transfer' button
- Check the call between A and B is established
- Hangup
- On net.Desktop B. Establish a phone call with UserC
- On net.Desktop C. Press the 'Consult Call' button on UserB's UCW
- On net.Desktop C. In the mini directory search for UserA. Click on UserA's desk phone icon
- Check UserB get music on hold
- Pick up UserA's phone
- On net.Desktop C. Click on 'Transfer' button
- Check the call between A and B is established. Check callerID
- Hangup
- On net.Desktop B. Establish a phone call with UserC
- On net.Desktop C. Press the 'Consult Call' button on UserB's UCW
- On net.Desktop C. In the mini directory search for UserA. Click on UserA's desk phone icon
- Check UserB get music on hold
- On net.Desktop C. Click on 'Hangup' button
- Check UserA's desk phone stops ringing
- Check the call between B and C continue. Check callerID
- Hangup
- On net.Desktop A. Establish a call with UserB
- On net.Desktop A. Switch to the Chat view and type a message
- On net.Desktop B. Check that the call continues and gets the message
- On net.Desktop B. Reply the message
- On net.Desktop A. Check that the call continues and gets the message
- Hangup
- On net.Desktop A. Establish a phone call with UserB
- On net.Desktop A. Close the UserB's UCW
- Check that the call continues
12. Web tests (X300, X500 only)
Test setup- In the resource WCE3xxxx/WCE5xxxx of net.Desktop B, add a static trigger for http://www.escaux.com and a dynamic trigger on http://www.google.com/search?q=
Apply the changes, restart net.Desktop of UserB
- On net.desktop A. Check that you see the static link in the 'Web branch' and triggers the external browser which shows the Escaux webpage
- Using phone A call UserB
- Check that UserB triggers the external browser which shows the url http://www.google.com/search?q=xxx where xxx is the extension of UserA
- On net.Desktop B. Add a link by right-clicking on the 'Web branch'
- On net.Desktop B. Check that you see this link in the 'Web branch'
- On net.Desktop B. Remove an added link by right-clicking on the 'Web branch', 'Clear Custom'
- On net.Desktop B. Check that it has been removed from the 'Web branch'
13. Data sources tests (X300, X500 only)
Test setup- At least UserA needs to have Outlook
- Click on the synchronize icon
- Check that the data sync window appears
- Check all of them have been added in the Unified Directory
- Check all of them have been added in the Unified Directory
- In the net.Desktop resource of UserA, set 'Outlook' to 'no'. Apply changes on the smp
- Logout and back in UserA net.Desktop
- On net.Desktop A. Check that Outlook sync is disabled
14. Buddy List tests (X300, X500 only)
14.1. Create- Right click on Contacts branch and select 'Add Buddy List'
- Check that it has been added
- Right click on the buddy list and choose 'Edit', rename it
- Check that it has been renamed
- Drag contacts from the Unified Directory into the new buddy list
- Check that they are there
- Rigth click the contact you want to add, select the name of the buddy list
- Check the contact is there
- Rigth click the contact you want to remove, select the name of the buddy list
- Check the contact has been removed
- Right click on the buddy list and choose 'Remove'
- Check the budddy list has been removed
15. Search tests (X300, X500 only)
15.1. Search on part of a phone number- On net.Desktop A. Type part (2 digits) of the UserB's phone number
- Check that in the Unified Directory UserB is displayed
- On net.Desktop A. Type part (2 characters) of the UserB's name
- Check that in the Unified Directory UserB is displayed
- Save a specific directory search, clicking on 'Save Query...'. Rename it
- Check that it has been added in the Contacts branch
- Right click on the saved query list and choose 'Edit'
- Check that it has been changed
- Right click on the saved query list and choose 'Set as default'
- Check that it has been set as default when click on the Contacts tab
- Right click on the saved query list and choose 'Remove', change query
- Check that it has been removed
16. Call History tests (X300, X500 only)
Test Setup:- net.Desktop1 connected on SOP1, with extension1 and phone1 for primary phone, with mobile1 for mobile phone
- extension2 with phone2 for primary phone
- InternalDocs.Gateway with PSTN
- Mobile2: a mobile phone whose number is not known in net.Desktop (enter the number in the search field of net.Desktop1)
- From phone2 call extension1
- Hang up the call
- Check that the call appear in net.Desktop1>Call History>Missed and in net.Desktop1>Call History
- From phone1 call extension2
- Hang up the call. Check that the call appear in net.Desktop1>Call History>Called and in net.Desktop1>Call History with the right disposition (icon on the right)
- From phone1 call extension2
- Answer the call
- Check that the call appear in net.Desktop1>Call History>Called and in net.Desktop1>Call History with the right disposition (icon on the right)
- From phone2 call extension1
- Answer the call
- Check that the call appear in net.Desktop1>Call History>Received and in net.Desktop1>Call History with the right disposition (icon on the right)
- Stop net.Desktop1. From phone2 call extension1
- Hang up the call
- Start net.Desktop1
- Check that the call appear in net.Desktop1>Call History>Missed and in net.Desktop1>Call History with the right disposition (icon on the right)
- From phone1 call mobile2
- Hang up the call
- Check that the call appear in net.Desktop1>Call History>Missed and in net.Desktop1>Call History with the right disposition (icon on the right) and with the right called number.
- Check that mobile2 called number is not hidden
- From mobile2 call extension1
- Hangup the call
- Check that the call appear in net.Desktop1>Call History>Missed and in net.Desktop1>Call History with the right disposition (icon on the right) and with the right caller number
- Check that mobile2's called number is hidden
- From mobile2 call extension1
- Hangup the call
- Check that the call appear in net.Desktop1>Call History>Missed and in net.Desktop1>Call History with the right disposition (icon on the right) and with the unknown caller number
17. Keyboard shortcuts tests (X300, X500 only)
17.1. Contact Lookup- Verify alt-F6 pops up net.Desktop
- Verify the change you did has been taken into account
- Verify alt-Q pops up the Quick Number window
- Verify the change you did has been taken into account
18. Quick Number tests (X100, X300, X500)
18.1. Filter characters- On net.Desktop A. Type the extension of UserB in the notepad of other application add once at a time some characteres (/.\ ()-) between the number. Select it and launch Quick Number. Make a call
- Check that the character is well filtered and the call can be established
19. Intentional Status & Custom Message tests
19.1. Intentional Status button's icon (X100, X300, X500)- On net.Desktop A. Check the icon corresponds to the current Intentional Status
- On net.Desktop A. Change Intentional Status in the Intentional Status parameters window (clicking the Status button)
- Check the icon corresponds to the changed Intentional Status
- On net.Desktop A. Enter the message in the 'Custom Message' field and press enter
- On net.Desktop B. Check that in the Unified Directory, UserA's extension will show the Intentional Status and the Custom Message
20. Notification tests (X300, X500 only)
NOTE Check 'Show notification'. 20.1. When a colleague is available for chat- On net.Desktop B. Logout
- On net.Desktop A. Rigth click on UserB, and request to be 'Notify when available for chat'
- On net.Desktop B. Login
- On net.Desktop A. Check you get a notification
- On net.Desktop B. Establish a call con UserC
- On net.Desktop A. Rigth click on UserB, and request to be 'Notify when available on phone'
- On net.Desktop B. Hangup
- On net.Desktop A. Check you get a notification
- On net.Desktop A. Unplug the network cable (disable wireless network discovery too)
- On net.Desktop A. Check you get a red notification
- On net.Desktop A. Plug the network cable
- On net.Desktop A. Check you get a green notification
21. System tray icon tests (X100, X300, X500)
Note For X300 and X500, the system tray icon is available under Windows only. 21.1. Present- Check that the system tray icon is present
- Check the system tray icon corresponds to the current itentional status
- Right click on the system tray icon. Change the intentional status
- Check the tray icon corresponds to the changed intentional status
- Check that double clicking the system tray icon raises net.Desktop
- Right click on the system tray icon. Click on 'net.Desktop'
- Check that net.Desktop is displayed
- Right click on the system tray icon. Open 'About...' and check contents
- Right click on the system tray icon. Open 'Preferences...'. Check that it opens
- Right click on the system tray icon. Select 'Preferences...'. Check that it expands
- Right click on the system tray icon. Click on 'Quick Number'. Check that the window is shown
- Right click on the system tray icon. Click on 'Dial'. Check that the window is shown
- In the resource parameters configuration for the X100, enable/disable the display of the intentional status, do an 'apply changes'. Verify the change you did shows/hides the intentional status list in the net.Desktop system tray
22. Clustering tests (X100, X300, X500)
net.Desktop supports for the clustering consists in the following:- cluster wide visibility of the presence information (phone state, registration state, extension's status, keyboad presence is not supported)
- intra-cluster instant messaging
- intra-cluster video session
- Active-Active is not supported by the current net.Desktop
- a cluster with two SOPs: SOP1 and SOP2
- net.Desktop1 connected on SOP1, with extension1 and phone1 for primary phone
- net.Desktop2 connected on SOP2, with extension2 and phone2 for primary phone
- Change the extension's status on net.Desktop1
- Check that the status for the extension of net.Desktop1 has changed in net.Desktop2
- Check the extension's status for extension1 in net.Desktop2. Stop net.Desktop2. Change extension'status of extension1. Start net.Desktop2
- Check extension's status for extension1
- From net.Desktop1 call the voicemail box (8500). Check that the phone state for extension1 is busy
- Check that the phone's status for extension1 is idle in net.Desktop2. Stop net.Desktop2. From net.Desktop1 call the voicemail box (8500). Start net.Desktop2
- Check that phone' status from extension1 is busy in net.Desktop2
- From SMP>Advanced>System Status>Phone Status, reboot phone1
- Check in net.Desktop2 that the phone icon for extension1 get grey when the phone goes down and is then re-enabled when the is up again
- Check in net.Desktop2 that the phone is not greyed out for extension1. Stop net.Desktop2. Shutdown phone2
- Check in SMP>Advanced>System Status>Phone Status that phone1 is unregistred. If not wait until it is (reguistration timeout). Start net.Desktop2
- Check in net.Desktop2 the phone is greyed out for extension1
- Check that net.Desktop1 can chat with net.Desktop2
- Connect the PC via the Wifi, so that net.Desktop2 has to use another IP
- Check that net.desktop1 can send an instant message to net.Desktop2
- From net.Desktop1 call extension2
- Check the net.Desktop1 can initiate a video session with net.Desktop2
- Disconnect LAN from PC running net.Desktop2
- Connect the PC via the Wifi, so that net.Desktop2 has to use another IP
- Check that net.desktop1 can still initiate a video session with net.desktop2
23. Language tests (X100, X300, X500)
23.1. French- In the preferences window/menu, change in general the language to French. Restart net.Desktop
- Check that everything is in French
- In the preferences window/menu, change in general the language to Dutch. Restart net.Desktop
- Check that everything is in Dutch
- In the preferences window/menu, change in general the language to English. Restart net.Desktop
- Check that everything is in English
24. Memory tests (X100, X300, X500)
24.1. Consumption- At the time of this writing 29/10/09, net.Desktop consumes around 68Mb of memory. Check using windows Task manager or top command that the memory consumption hasn 't increased dramatically
- Leave net.Desktop running overnight, check that memory consumption is still at the level you noted above
25. Administration test (X100, X300, X500)
25.1. Erase Outlook permission- In the SMP. Remove the Outlook permission for net.Desktop A. Apply changes
- On net.Desktop A. Logout and Login
- Check you are able to sync Outlook but the checkbox for Outlook as datasource is greyed out
Copyright © Escaux SA
